Whether you want an extra computer screen for your work or another for Discord while you game, dual monitor setups can help deliver extra productivity or creativity. Since there are many ways to connect a second monitor via an HDMI cable, DisplayPort cable, or even a VGA cable for older models, it is quick and easy to set up multiple monitors for your computer. Here is a step-by-step guide to show you how to connect a second monitor to your PC.
Recommended Videos
- Start by plugging in both monitors to the back of your graphics card.
- A mistake many people make is accidentally plugging in one monitor to the motherboard instead of into the graphics card.
- Right-click on your desktop and select Display Settings.
- With two monitors plugged in, the Display Settings page should automatically detect both monitors and represent them by showing two boxes labeled “1” and “2.”
- If your second monitor doesn’t appear in this box, click the Detect button to get your computer to identify both monitors.
- Simply select the other gray box to configure that monitor. The highlighted box is the monitor that is currently selected that you can configure lower on the settings page.
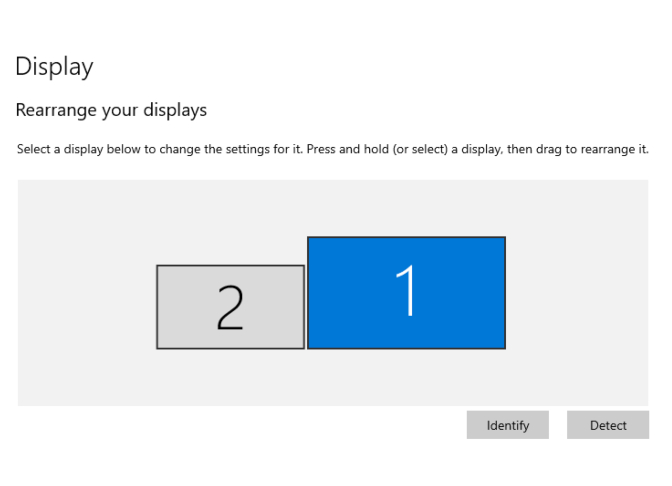
- Click and drag the boxes around to mirror your desk and monitor setup. If you want your primary monitor on the left or right side, simply drag the box representing your preferred monitor to the desired side.
- The same thing goes if you have monitors stacked vertically or at an angle.
- Once you know which monitor you want as your primary and which monitor you want as your secondary, click the box representing your preferred monitor.
- Scroll down and check the box saying “Make this my main display.”
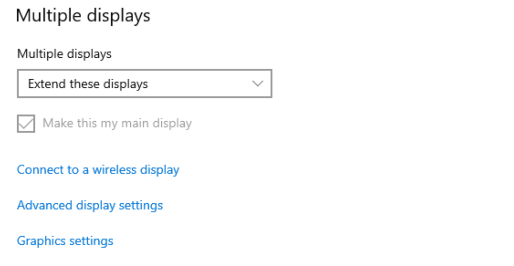
- Sometimes when doing an initial setup of adding a second monitor, both screens will mirror one another. To fix this, locate the Multiple displays box.
- Make sure the “Extend these displays” choice is selected for both monitors. This will essentially make your two monitors act as a large one, allowing you to move your mouse cursor between the two as if there is not a break between them.
- Finally, you can do any final tweaking to the settings, such as changing the display orientation, resolution, and text size to complete your ideal setup.
While two monitors are great for gaming and productivity, people often connect more than two monitors to their PC. If you want to add another monitor, follow these same steps as the process remains the same.
Dot Esports is supported by our audience. When you purchase through links on our site, we may earn a small affiliate commission. Learn more about our Affiliate Policy






Published: Sep 1, 2021 03:26 pm