Jordan “n0thing” Gilbert is one of the most experienced CS:GO professional players from North America.
The start of his career dates back to 2007, and his talents quickly landed him a spot in one of the most iconic organizations in esports, Evil Geniuses. After he departed from the team, n0thing slowly transitioned over CS:GO, where he became one of the key members of Cloud9’s iconic team, featuring shroud, in 2014. The squad won the ESL Pro League Season Four and brought home the first major victory for its region in eight years.
Cloud9 decided to mix things up within the team in 2017, and n0thing was benched in the process. Though it seemed like bad news for the fans at first, he started streaming full-time, which allowed countless CS:GO enthusiasts to watch and learn from him.
If you’re looking to adopt n0thing’s playstyle, then copying his settings can be a great start. His settings will make you understand his in-game motions better while also saving you some time since most professional players spend hours to make their settings as efficient as possible.
Here’s n0thing full list of mouse, crosshair, and video settings for CS:GO.

N0things’s mouse settings
Though playing with a lower sensitivity can feel off at first, it’s one of the most effective ways to have a precise aim. You’ll have to move your arm or hand more to make up for it, but tracking enemies will become much more comfortable.
| DPI | 400 | Sensitivity | 2.00 |
| eDPI | 800 | Polling Rate | 500 |
| Zoom Sensitivity | 1.00 | Mouse Acceleration | 0 |
| Windows Sensitivity | 6 | Raw Input | 1 |
N0thing’s video settings
Most long-time CS:GO players will know that playing with the lowest settings has been the norm since forever. While CS:GO system requirements stayed the same, PC hardware components kept on evolving, and you can now get smooth frame-rates even with the highest settings if you have a decent PC.
N0thing prefers keeping most of his visual settings at their maximum values to ensure high-quality images and spot enemies he wouldn’t be able to otherwise.
Settings like Global Shadow Quality are essential to detect enemies from their shadows.
| Resolution | 1920 x 1080 | Aspect Ratio | 16:9 |
| Refresh Rate | 240 Hz | Scaling Mode | Non-Stretched |
| Color Mode | Computer Monitor | Brightness | 100 percent |
| Display Mode | Fullscreen | Laptop Power Savings | Disabled |
| Global Shadow Quality | High | Model / Texture Detail | High |
| Texture Streaming | Disabled | Effect Detail | High |
| Shader Detail | Very High | Boost Player Contrast | Enabled |
| Multi-core Rendering | Enabled | Multi-sampling Anti-Aliasing Mode | 8x MSAA |
| FXAA Anti-Aliasing | Disabled | Texture Filtering Mode | Trillinear |
| Wait for Vertical Sync | Disabled | Motion Blur | Disabled |
N0thing’s crosshair settings
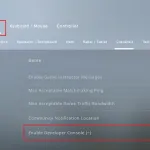
To use n0thing’s crosshair settings, you can simply copy and paste the following commands into your console. Pressing enter will change your crosshair, but will not alter your current crosshair setting values.
Console changes can be temporary, however. You can also paste these commands into your “config.cfg” which you can find under your “Userdata/SteamID” folder. Here’s how you can pinpoint its location.
- cl_crosshairsize 3; cl_crosshairstyle 4; cl_crosshairthickness 1; cl_crosshairgap 0; cl_crosshair_drawoutline 1; cl_crosshair_outlinethickness 1; cl_crosshaircolor 1; cl_crosshairalpha 255;
N0thing’s viewmodel settings
Viewmodel settings can be essential if you’re looking to gain more screen space. Following commands adjust how much you can take on the screen and slightly reduce it to allow you to have better visibility.
Like n0thing’s crosshair settings, you can also paste them either on your console, config, or autoexec file.
- viewmodel_fov 68; viewmodel_offset_x 2.5; viewmodel_offset_y 0; viewmodel_offset_z -1.5; viewmodel_presetpos 3; cl_viewmodel_shift_left_amt 0.5; cl_viewmodel_shift_right_amt 0.25; viewmodel_recoil 0; cl_righthand 1;
N0thing’s bobbing settings
Bobbing is what CS:GO settings call your gun’s movement. When you start walking or running your CS:GO, your weapon will also move accordingly to your body. While this can be considered normal human behavior, all the shaking can become disruptive while you’re trying to shoot some while moving.
The following settings allow N0thing to reduce gun bobbing to a minimum. Completely disabling this mechanic isn’t possible, and you can apply them via the in-game console or your “config.cfg” file.
- cl_bob_lower_amt 5; cl_bobamt_lat 0.4; cl_bobamt_vert 0.25; cl_bobcycle 0.98;




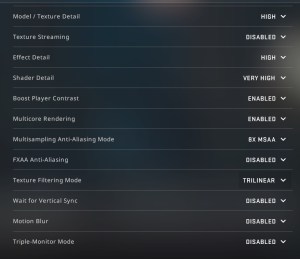

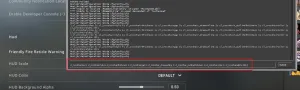

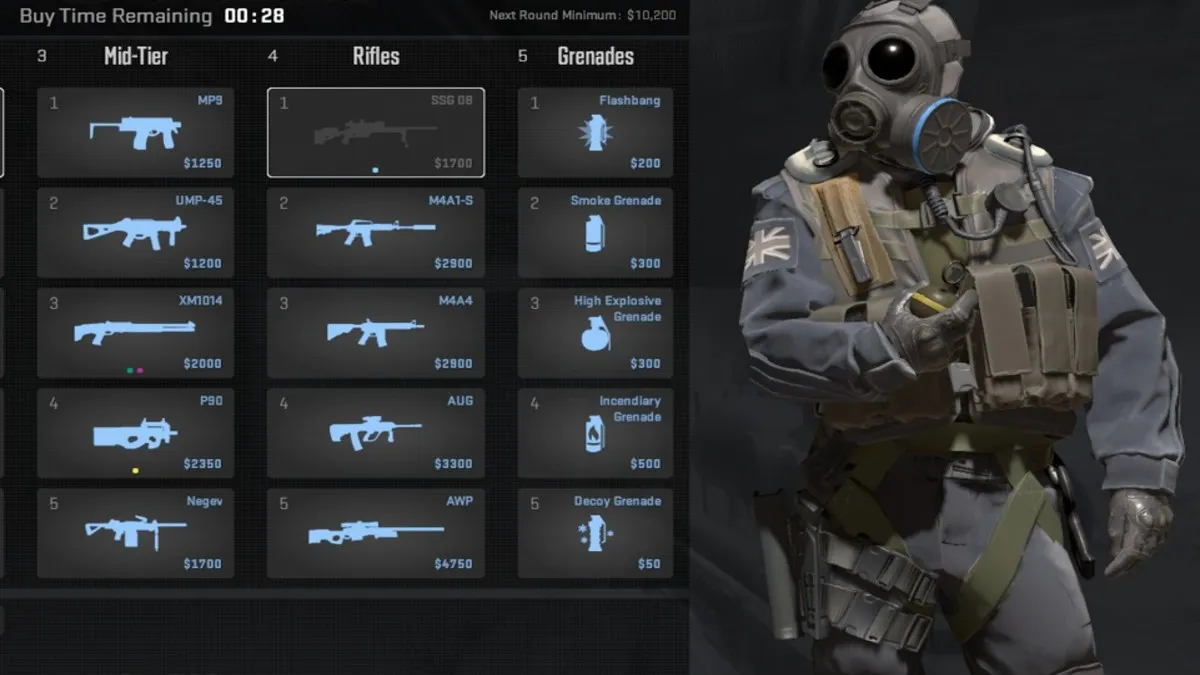









Published: Jul 4, 2020 2:14 AM UTC