Whether you’re a coach or captain putting together footage for your next match or a casual Counter-Strike 2 player scouring for fun highlights, you’ll have to learn the ins and outs of downloading played matches and using the in-game demo controls.
CS2 allows players to download official matches played in Premier or Competitive, which saves them both in-game and to a file location. But if you don’t save and download a match right away, there’s a good chance it can be lost forever. If you have saved a match, you can watch it in-game, but there are some things you’ll need to tweak first.
How to download matches in CS2
To download a Premier or Competitive match, select the Watch option from the main menu via the television screen icon in the top left of the main menu. Your recently played matches will appear under the Your Matches tab, with the most recent appearing at the top.
Download the desired match as soon as possible if you can. If you don’t download a match right away, there’s a chance that it will “expire,” and you won’t be able to recover footage from it. It’s unclear what the exact expiration time is, but I have matches played that are less than two weeks old that have “expired.”
Matches you download will be moved over to the Downloaded tab, but you can also find the video files in your CS2 Steam folder:
C:\Program Files (x86)\Steam\steamapps\common\Counter-Strike Global Offensive\csgo
How to watch downloaded CS2 matches
With the video files, you can watch them on any video player you want. But you can also watch matches in the CS2 client and utilize some pretty special features. On a match page in the Downloaded tab, you can click Watch to start from the beginning or watch your already curated highlights or “lowlights.”
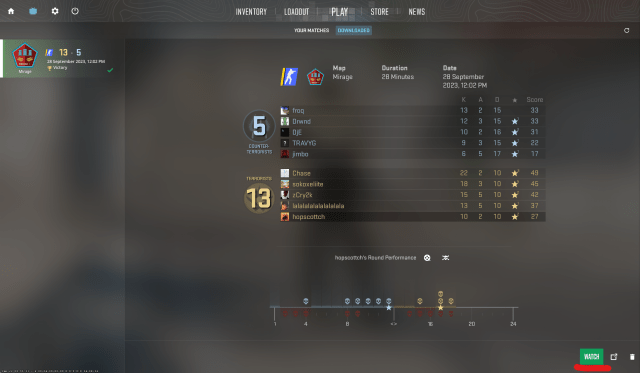
You can also download pro matches from other sources. HLTV lets you download demo footage for almost any professional match. Extract the demo from the downloaded file and place it in the above folder. You can also download matches from FACEIT.
How to use demo controls in CS2
To make the best of watching a demo in CS2, you want to bring up the demo UI. To do so, hit Shift+F2, or enter the console command and enter “demoui” into the console. This interface lets you pause and play, skip rounds, jump ahead or forward by 15-second intervals, and either speed up or slow down playback.
Here are some basic demo controls in CS2:
- Switch between players using Mouse1 or the 0-9 keys (each player has a number affixed to them you can see in the minimap).
- Press Z to turn on Auto Director. This will automatically switch to wherever the action is, though it’s not a perfect experience.
- Press X to toggle X-ray vision on and off.











Published: Jan 31, 2024 9:01 AM UTC