Call of Duty Vanguard is out, and many gamers around the world flooded into the servers to try everything new that Vanguard has to offer.
Though games go through quality control stages to iron out all the bugs and errors before their release, something new can always pop up when there are millions of players trying to play the game simultaneously.
Vanguard players have been struggling with the Packet Burst error, which is basically packet loss that causes them to experience lag while playing the game. This negatively impacts their gameplay experience since it makes it impossible to stand their ground against players who don’t experience the error.
This looks like an issue that should get fixed with one of the upcoming patches that aims to fix all the new errors and bugs that players came across during the beta. You can also try a few troubleshooting methods to fix the Packet Burst error in Vanguard, but players will still need to wait for a fix to roll out for a permanent solution.
Here’s how you can fix the Packet Burst error in Call of Duty Vanguard.
Turn off On-Demand Texture Streaming
On-Demand Texture Streaming is a graphics feature that improves the color quality of Vanguard. The option does this by downloading additional textures during gameplay, which puts a strain on players’ bandwidth.
Constantly downloading new textures while playing Vanguard can cause players to receive the Packet Burst error. You can turn off this feature by navigating to Settings after launching the game. Head over to the Graphics section and turn off On-Demand Texture Streaming.
Check Vanguard’s server status
When the servers are down, not only can players experience errors like Packet Burst, but they can also be unable to find a match or even log into the game. Not a single troubleshooting method will fix the Packet Burst error or get you inside the game if the servers are down, and checking how they’re doing can save you time since you won’t need to bother with applying different fixes.
Activision’s dedicated website for its online services has a section for Vanguard and players can keep up with how the servers are doing there. If the servers are down, you’ll have no choice but to wait for them to come back online.
Check your connection quality
If your home network is having a bad day, it may cause you to receive the Packet Burst error. There are a couple of ways you can troubleshoot your home network and you can apply all of them in less than 10 minutes.
The first method you can try will be running a speed test. If your internet speed is considerably slower than your normal values, then you’ll need to investigate further. Your internet speed may be struggling due to background downloads that you aren’t aware of while playing Vanguard. Game updates, or other devices on your Wi-Fi downloading rogue updates can cause your internet speed to struggle. If you find any devices downloading updates, pausing them will let you get your internet speed back while also fixing the Packet Burst error.
If there aren’t any rogue updates installed on your network, you may need to contact your internet service provider (ISP). Your ISP will have more tools at their disposal, and they can run a thorough diagnostic on your home network to see what may be causing your internet to act up. Such errors can happen when your ISP has server maintenance, or its servers are overloaded with users during prime hours.
Alternatively, you can also try connecting to Vanguard with an alternative connection to fix your home network. Turn on your phone’s Mobile Hotspot feature and share your cellular data with your gaming device. If you can play Vanguard without any errors while you’re on your cellular data, then you’ll confirm that there’s something wrong with your home network. Make sure not to download any patches while you’re on cellular data, though, since CoD patches tend to be quite large in size and it can use up a limited data plan in a matter of minutes.
Reset your router and change your DNS address
Resetting your router will allow you to re-establish the connection route between you and your ISP and it’ll do the same for your connection to Vanguard’s servers. If you were assigned a sub-optimal connection route, a router reset should get you a new one which should be better.
Changing your DNS address can also help you get rid of the Packet Burst error since faulty DNS servers can also cause players to receive the Packet Burst error. Most players use the default DNS addresses that are assigned by their ISPs and changing them with commercially available ones will allow them to troubleshoot their existing DNS addresses.
If you’ve never changed your DNS before, the process will be different for all gaming platforms.
Xbox Series X|S
- Navigate to the Configuration interface
- Choose General
- Locate Network Configurations and then Advanced Settings
- Switch your DNS configuration to Manual
- Enter a primary and secondary DNS address
Xbox One
- Press the Xbox button
- Head over to Settings and select All Settings
- Navigate to Network and choose Advanced Settings
- Choose DNS Settings and select Manual
- Enter a primary and secondary DNS address
PC
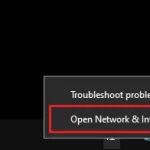

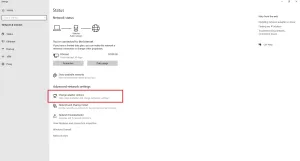
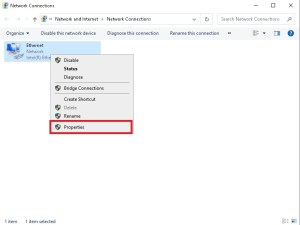
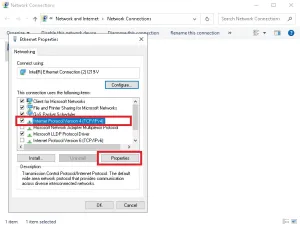
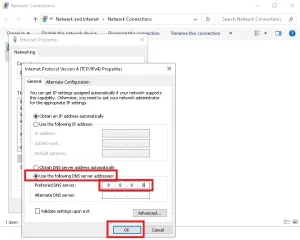
- Click on the Start button located toward the bottom left of your screen
- Navigate to Windows Settings by clicking on the cog icon
- Select Network and Internet
- Choose Change Adapter Options
- Right-click on Network and select Properties
- Select Internet Protocol Version 4 and click on Properties
- Choose Use the following DNS servers and enter the DNS server that you’d like you to use.
PS4
- Navigate to Settings
- Choose Network and select Setup Internet connection
- Choose your Connection Type and select Custom
- Select Automatic IP address and don’t specify the DHCP hostname
- Choose Manual for your DNS settings
- Enter your Primary and Secondary DNS of choice then follow the rest of the procedure
PS5
- Locate Settings.
- Select Network and select Set Up Internet Connection.
- Once inside, choose your preferred connection method and select Advanced Settings
- Switch your DNS Settings to manual and adjust your Primary and Secondary DNS servers














Published: Nov 11, 2021 09:38 pm