VALORANT provides players with countless ways to customize their crosshairs, from shape and color to firing and movement error, the possibilities are nearly endless. Despite this, most crosshairs are either a simple dot or a variation of the standard four-line reticle.
If you’re tired of the same old common crosshairs and are looking for something fresh, a diamond crosshair could be precisely what you’re looking for. If you’d like to create the crosshair in VALORANT for yourself, here’s everything you need to know.

How to get the Diamond Crosshair
To edit and create crosshairs in VALORANT, first click the settings cog in the top-right corner of the main menu and press “SETTINGS.” From there, click “CROSSHAIR” at the top of the screen and head to the “PRIMARY” section of the crosshair settings. To get started you’ll want to click “Create New Profile” below the crosshair preview.
The primary crosshair settings you’ll need to use to get the diamond crosshair in VALORANT are:
- Color: Personal preference
- Outlines: Off
- Outline Opacity: 0
- Outline Thickness: 1
- Center Dot: On
- Center Dot Opacity: 1
- Center Dot Thickness: 4
- Override Firing Error Offset With My Crosshair Offset: Off
- Override All Primary Crosshairs With My Crosshair Offset: Off
Inner Lines
- Show Inner Lines: On
- Inner Line Opacity: 1
- Inner Line Length: 1
- Inner Line Thickness: 4
- Inner Line Offset: 2
- Movement Error: Off
- Firing Error: Off
Outer Lines
- Show Outer Lines: On
- Outer Line Opacity: 1
- Outer Line Length: 1
- Outer Line Thickness: 2
- Outer Line Offset: 3
- Movement Error: Off
- Firing Error: Off
Diamond Crosshair VALORANT code
If you’d prefer to pop in a single line of code rather than input all of the settings shown above, you can enter the following code by doing the following:
- Go to ‘Settings’
- Click ‘Crosshair’
- In ‘General’, below the picture of your current crosshair, you’ll see a section labeled ‘Crosshair Profile’
- Click the button in that section with the arrow pointing down (the import button)
- A prompt will appear giving you the option to enter a crosshair code
- Input your desired crosshair code
- Click import (sometimes you have to click it twice)
- Crosshair Code: 0;P;c;5;h;0;d;1;z;4;f;0;0t;4;0l;1;0v;1;0g;1;0o;2;0a;1;0f;0;1l;1;1v;1;1g;1;1o;3;1a;1;1m;0;1f;0
If you find that the diamond crosshair just isn’t for you, you can always return your crosshair to its default settings. This option can be a bit tricky to spot though. You’ll find it sneakily tucked away into the artwork at the top of the game’s ‘Crosshair’ settings.












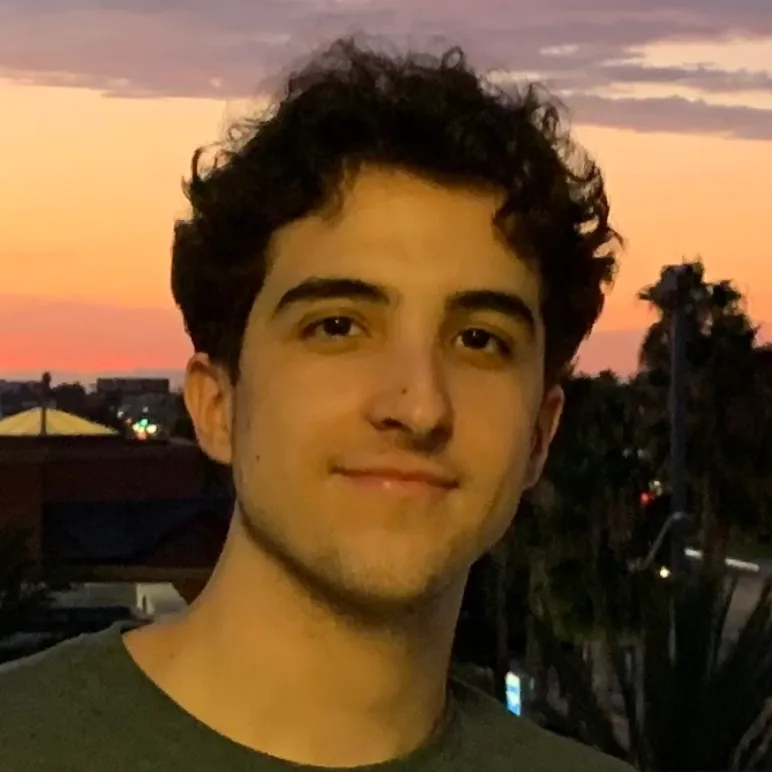
Published: Dec 4, 2023 12:43 pm