Your frames per second are likely to fluctuate throughout a Ready or Not mission. Once you start busting into rooms, explosions and other threats can cause your FPS to drop in Ready or Not, negatively impacting your gameplay experience.
Even if your PC is geared above Ready or Not’s system requirements, you can still experience FPS drops in the game. Most of these performance drawbacks can be associated with optimization issues that are likely to get better in future updates.
How to fix FPS drops and get better FPS in Ready or Not
If you’re experiencing FPS drops in Ready or Not, there are a few fixes you can apply. These solution methods will increase your frame rate, so any potential drops will be less noticeable.
Lower your graphical settings
This may sound like a cliche, but lowering the burden that Ready or Not has on your system will increase your FPS. Turn down your graphical settings to Medium or lower while also disabling Motion Blur and Shadows.
Disabling intense graphics settings will boost your frame rates, and when drops start to occur, they might become less noticeable overall.
Due to my rather older gaming rig, using the best settings for performance helped me the most since the game’s default settings were higher than what my system could support.
Change your Shader Cache Size settings
Players with NVIDIA graphics cards can change their Shader Cache Size settings to Unlimited from Default.
- Go to your Desktop.
- Right-click on an empty spot, and choose NVIDIA Control Panel.
- Navigate to Global Settings under “Manage 3D Settings.”
- Find Shader Cache Size and choose Unlimited.

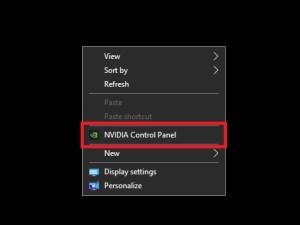
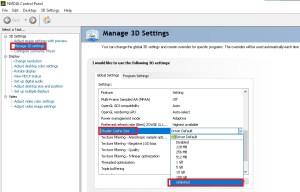
Use DirectX 12 with Ready or Not
For reasons unknown, Ready or Not favors DirectX 12 over 11. Opting to use DirectX 12 has helped community members on Reddit who have been struggling with FPS drops.
Based on my personal observations, it looks like Ready or Not might be struggling with optimizing its RAM usage. With more optimization patches in the future, the average FPS of players might increase.








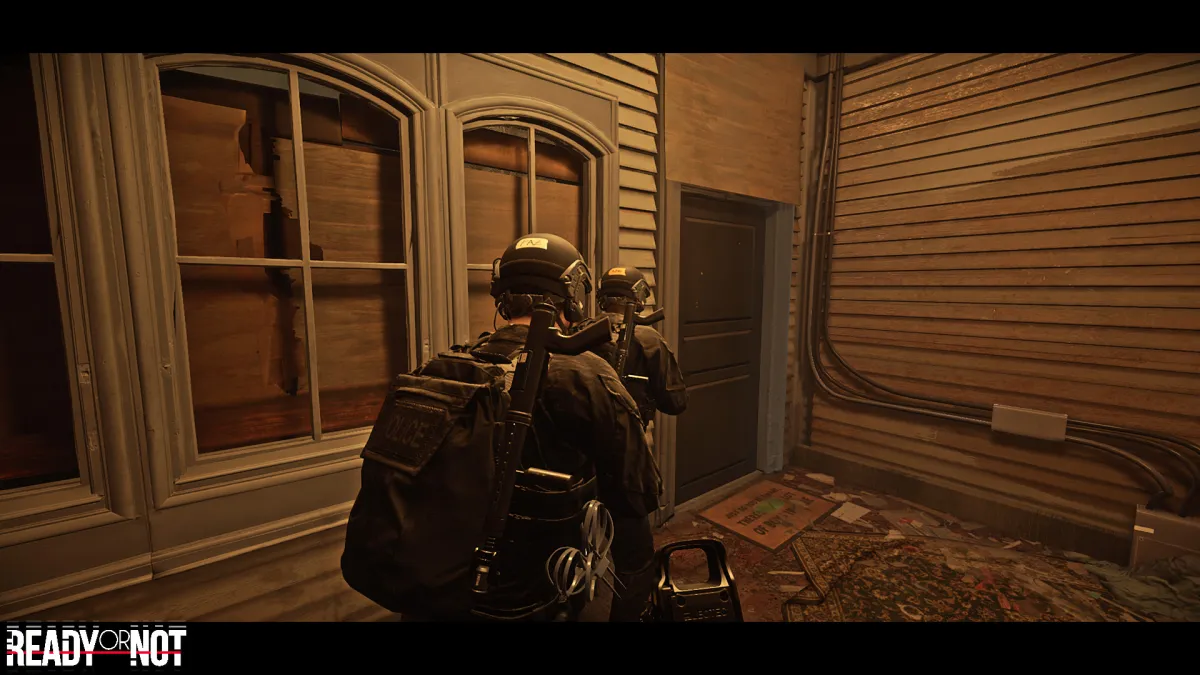




Published: Jan 2, 2024 04:59 pm