Autocatchers in Pokémon Go, like the Plus, are quite the improvement, especially for players who’d like to continue the grind even when they can’t focus on the game.
Despite the overall utility they bring to the table, Pokémon Go Plus and other autocatchers can also cause problems, primarily when they refuse to work properly with your device. If that’s the case, players will often start receiving errors like “Failed to Connect to Device,” and you’ll need to address whatever is wrong to get your autocatcher working again.
How do you fix the ‘Failed to Connect to Device’ error for Pokémon Go Plus and other autocatchers?
- Disable your device’s WiFi and WiFi/Bluetooth scanning.
- Restart your device.
- Launch Pokémon GO and navigate to the in-game Settings.
- Head to the Pokémon GO Plus section.
- In the meantime, place the autocatcher near your device.
- Click on the button on your Pokémon GO plus or autocatcher and choose it once it appears on the menu.
- Return to the main screen and click on the Pokémon GO Plus icon if it’s still gray.
The steps above will be enough to connect your Pokémon GO Plus or the autocatcher of your choice to your device. In some cases, your autocatcher may still refuse to function properly, which you can try and fix by following the method below.
- Keep your WiFi turned off while using the autocatcher.
- Remove the autocatcher from Pokémon GO.
- Turn off your Bluetooth and turn it on again.
- Connect your autocatcher to your device via the physical button and launch the game afterward.
Even after completing all the steps, your auto catcher may continue acting up, meaning another round of troubleshooting will be needed to get it working again.










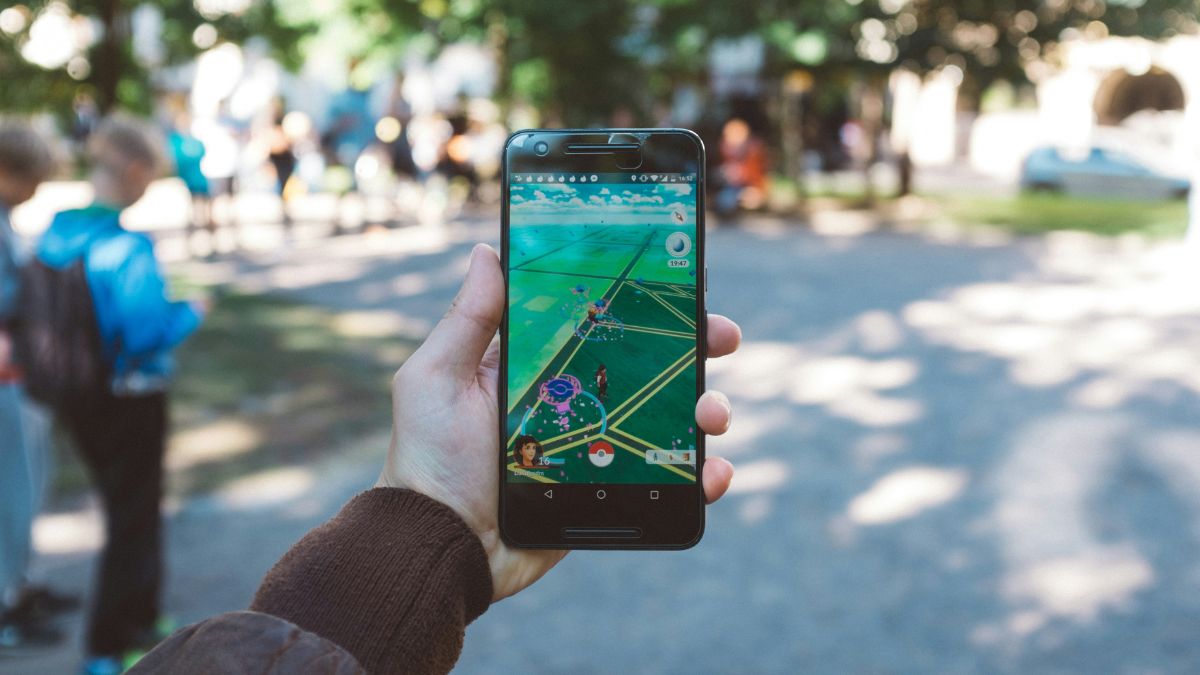




Published: Oct 29, 2022 08:10 pm