God of War Ragnarok is finally out on PC. While that does come with the benefits of the platform’s capabilities, it also exposes the game to all the potential vulnerabilities that come with it. One such issue is the game using your integrated GPU instead of the dedicated one.
The PC version of the God of War (2018) sequel gives you access to tons of fresh features, like Ultra-widescreen (21:9) and Super ultra-widescreen (32:9) support, unlocked frame rates at 1440p and 4k resolutions, as well as modding support. But reviews on Steam have been “mixed” since its release, which was primarily due to the game asking for a PSN account.
Many players, however, are now reporting that the game doesn’t use their dedicated or main graphics card when they play, instead using the integrated GPU built into their processor. Here’s how to fix this issue.
God of War Ragnarok PC: What to do when the game doesn’t use your dedicated GPU?

Ensure your dedicated GPU is enabled
First and foremost, make sure your dedicated GPU is enabled. If it isn’t, games and applications that require it won’t have any other choice but to use the integrated graphics from your CPU. Here’s how to enable your dedicated GPU for God of War Ragnarok:
- Navigate to the Settings window on your PC.
- Click on “Display” in the column on the left-hand side.
- Scroll down to the bottom in the Display window and select “Graphics settings.”
- Under Graphics Performance preference, you’ll see “choose an app to set preference.” Click on the drop-down menu and make sure it’s set to “Desktop app.”
- Click on “Browse.”
- Search for God of War Ragnarok.
- Add the game’s executable (.exe) file to the list.
- Click on “Options.”
- Select “High Performance,” and make sure your dedicated or main GPU is listed below this option.
- Click on “Save” and you’re done.
If you’re on Windows 11, you’ll need to look for the “Gaming” tab instead of the “Display” tab, after which you’ll select “Game Mode” and then “Graphics.” Then, you’ll arrive at a page where all your apps are listed. If God of War Ragnarok isn’t among them, add it and proceed the same way as with the Windows 10 settings above.
Disable your integrated GPU
You can avoid conflicts between your dedicated and integrated GPUs by disabling the IGPU. This can free some resources and force your PC to solely run off of your primary graphics card. There are two ways to do this:
Using Device Manager
- Navigate to “Device Manager.”
- Click on “Display Adaptors.”
- Right-click on your integrated GPU.
- Select “Disable device.”
- Click on “Yes.”
- Restart your PC and you’re good to go.
Using BIOS
- Access your BIOS setup by restarting your PC or laptop and pressing the BIOS key. This can be Delete or F2, and, for some HP systems, Escape.
- Go to the “Advanced” tab.
- Search for “internal” or “integrated graphics” and disable that option.
The layout of and access to the BIOS often varies from manufacturer to manufacturer, but these steps should be similar to what’s required to disable your IGPU.
Update your GPU drivers

Graphics card driver updates are often crafted to support the latest games, and running outdated drivers can result in errors like this one. So, remember to check for any updates for your GPU. You can use Radeon software if you own an AMD graphics card, while Geforce Experience is your friend if you’re an Nvidia user.
Download the ‘VRAM Requirement Bypass’ mod
The primary reason behind God of War Ragnarok not using your dedicated GPU is that it has a minimum VRAM requirement of 6 GB or, precisely, 5888 MB. This causes it to ignore any GPU with under 6 GB VRAM, and thus the integrated GPU takes over.
The reasons listed above are great for troubleshooting this issue if your GPU meets or exceeds the VRAM requirement. But if your GPU has less than 6 GB of VRAM, you can use a mod to bypass the restriction. The mod will also get rid of the “Insufficient VRAM” error that crashes the game.
The mod is aptly named “VRAM Requirement Bypass,” and you can find it on the popular modding website, nexusmods.
Disclaimer: While Nexusmods is used by PC players all around the world, it’s still a third-party website. So, anything downloaded from there comes at the cost of your hardware and privacy. Be sure to scan any downloaded file to be safe by right-clicking on it and selecting “Scan with Microsoft Defender.” If you feel something’s wrong, run a full scan of your system.
After enjoying its status as a PlayStation exclusive for almost two years, God of War Ragnarok has officially been released for Windows. This brings in a huge batch of players, including seasoned veterans who have beaten the game on a PS4 or PS5 and fans on PC who have never had a chance to play it. Whether you’re an old or new player, be sure to try out these steps if your copy of the game doesn’t detect your dedicated GPU.










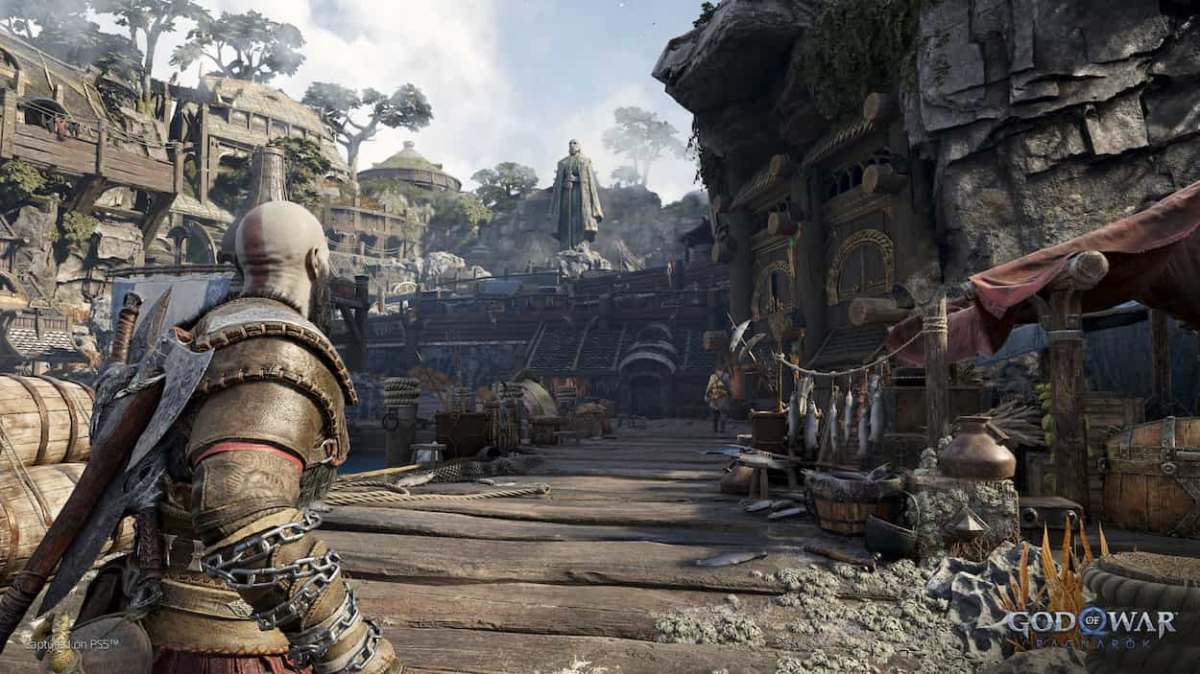


Published: Sep 23, 2024 03:04 pm