God of War Ragnarok is the latest PlayStation exclusive to come to PC, and just like many of its ported counterparts, it’s facing errors and bugs. A common issue being reported by the community is the compiling shaders error. Let‘s see how we can fix that.
After being a PlayStation exclusive for almost four years, God of War Ragnarok is finally on PC for a whole new player base to experience. While the game has reached peak player counts of over 35,000 on Steam, the launch has had mixed reactions due to a handful of errors and PC players not liking the “Sign in to PlayStation” requirement.
Many of these errors like the game getting stuck on a black screen or not using your dedicated GPU often have simple fixes, but it can be frustrating to troubleshoot them. A similar bug going around the community is God of War Ragnarok getting stuck on or taking a lot of time to finish the shader compilation process.
God of War Ragnarok: How to solve the shader compilation bug

You can use various methods to fix the shader compilation bug in God of War Ragnarok. While the process is necessary for the game to function properly, it shouldn’t take a ridiculous amount of time to compile shaders.
Follow the steps below to troubleshoot the compiling shaders error in God of War Ragnarok:
Update GPU Drivers
Shader compilation is associated with your graphics card, so updating your GPU drivers is one of the first fixes you should attempt when facing this issue in God of War Ragnarok.
New graphics drivers can often improve upon your GPU’s ability to perform the shader compilation process, and older versions might cause conflicts with the game itself.
Here’s how to update your graphics drivers:
- If you’re an Nvidia user, you can update your graphics drivers using the GeForce Experience app. You’ll get a notification as soon as a new driver update is available, but it doesn’t hurt to check and see if you’ve missed one. Click on “Check for updates” under “Drivers,” and you’ll know if you have an update due or not.
- Players with AMD graphics cards can use the AMD Radeon Software. Refreshing the “Check for Updates” tab under “Driver & Software” will let you know if an update is available.
- Intel Arc users can use Intel Arc Control to update their drivers. Use the “Automatic Updates” option under “Settings.”
Run God of War Ragnarok as Administrator
Running God of War Ragnarok as Administrator lets it bypass any restrictions it might face from your PC’s built-in applications or security measures. To run the game as administrator, simply right-click on its .exe file or desktop icon and select “Run as Administrator.”
Decrease graphics settings
If you’re facing the shader compilation bug but your game does eventually reach the main menu screen, go to the God of War Ragnarok video settings and set them as low as you possibly can—especially some of the more GPU-intensive ones like Ray Tracing, Anti-Aliasing, and Texture Quality.
The objective here is to decrease any graphical load on your system in hopes of aiding the shader compilation process. You can always change them back to the “recommended” or any other preset you might like after this test.
Verify Integrity of game files
Since God of War Ragnarok is on Steam and Epic Games, we can verify the game’s files and fix any that might be corrupted or missing. Here’s how to do it on both platforms:
For Steam users
- Navigate to God of War Ragnarok and right-click on it.
- Select “Properties.”
- Go to the “Installed Files” tab.
- Click on “Verify integrity of game files.”
- Run the game again.
For Epic Games users
- Open the Epic Games launcher.
- Go to your Library.
- Click on the three dots under God of War Ragnarok. You can also right-click on it.
- Click on “Manage.”
- Select “Verify”
- Try launching the game after the validation process is done.
Close background applications
Applications or programs running in the background on your PC can often interfere with the game by taking up resources that are necessary for it to function. These include apps with overlays like Steam, Discord, Xbox Game Bar, and more.
Toggling features like Instant Replay and Recording off can also help. In addition, browsers like Google Chrome with multiple active tabs or applications like the Epic Games launcher should be closed.
Update Visual C++ Redistributable and DirectX

DirectX and Visual C++ Redistributable files are required for several games to function, and God of War Raganrok is no different. The latest versions of these programs can help you run the game efficiently. You can install both of them using the Microsoft website.
Increase shader cache size (Nvidia GPUs)
If you own an Nvidia GPU, you can increase the shader cache size for your card. Shader cache is a feature of your GPU that saves the compiled shaders in your system’s storage to make sure it doesn’t have to repeat the compilation process when you launch the game again.
Increasing your shader cache size can help combat issues like stuttering and long load times. Here’s how you can increase your Nvidia GPU’s shader cache size:
- Launch the Nvidia Control Panel by right-clicking on your desktop.
- Click on “Manage 3D Settings.”
- Select “Global Settings.”
- Navigate to “Shader Cache Size.”
- Change the value to “Unlimited” or simply increase it to a number you’re satisfied with.
- Click on “Apply” and try launching the game.
Increase Virtual Memory
You can try increasing the Virtual Memory or Paging File size to ensure the game doesn’t run out of resources, thus slowing down the shader compilation process. Here’s how you can do that:
- Go to your PC’s settings.
- Click on “About.”
- Select “Advanced system settings.”
- Find the “Performance” tab and click on “Settings.”
- Click on “Advanced.”
- Under “Virtual Memory,” click on “Change.”
- Choose the drive that contains your paging file. This is usually the “C:” drive by default.
- Select “Custom size.”
- Increase values for both “Initial size” and “Maximum size.”
- Click on “Set” and don’t forget to press “OK” to confirm the action.
- Restart your PC and run the game.
Reinstall God of War Ragnarok
God of War Ragnarok requires close to 190 GB of storage space, which means that, even with a fast internet connection, it can be annoying to reinstall it only to find no solution to your problem. So, we recommend you make this step your last resort when all else fails.
God of War Ragnarok was one of the most anticipated PlayStation titles to be launched on PC, but now that the title is going through issues like the compiling shaders error, Sony will need to deploy fixes as soon as possible if they want the same level of excitement for similar game ports in the future.










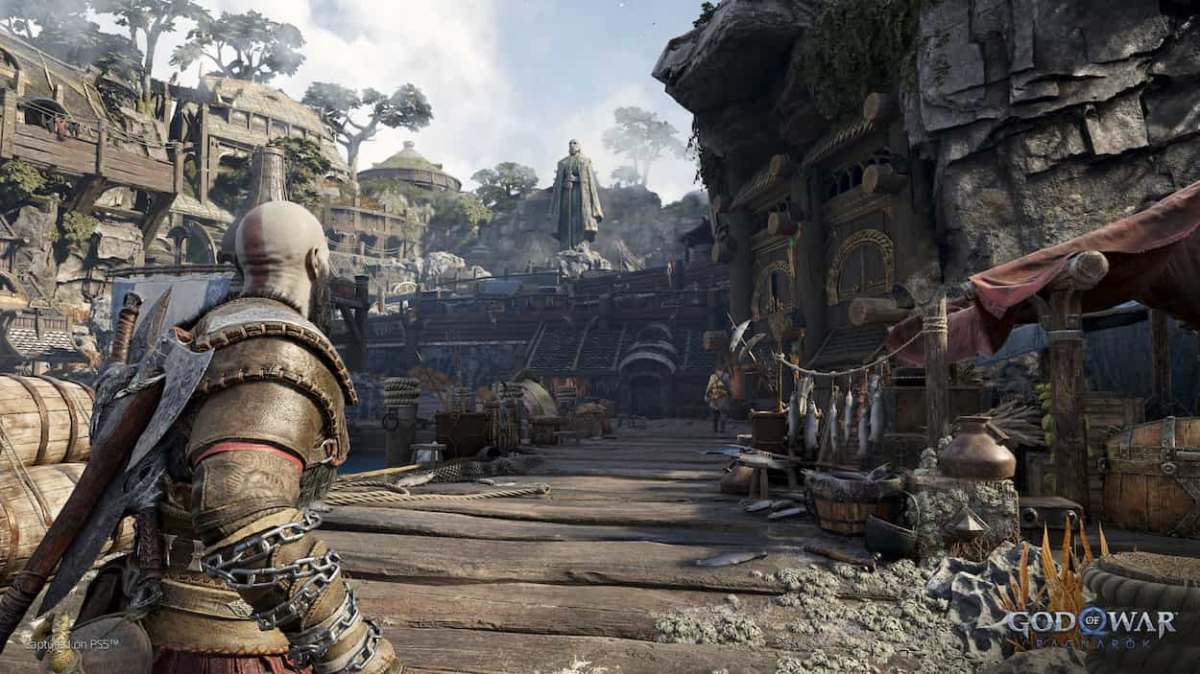


Published: Sep 30, 2024 10:29 am