Sony’s latest console, the PlayStation 5, offers players an extremely impressive and unique gaming experience that’s superior to anything the company has previously offered. This is due to the top-of-the-line hardware inside the console, providing exceptional gaming power to anyone lucky enough to acquire one.
For the smaller issues, such as freezing, slow performance, or unsuccessful loading of games, one thing users can try is clearing the console’s cache. The cache holds a range of temporary files that are created while playing games or navigating the console. Regularly cleaning out these files via a cache clear can improve performance and fix issues like the download queue bug.
While there’s no option on the console’s main user interface to clear the cache right now, similar to the PS4, this can be done manually by the user.
How to clear cache on PS5
To clear the cache on your PS5, you’ll have to restart your console in safe mode. Safe modes gives the user a plethora of maintenance options including a reset, a default settings restoration, a video output change, and more.
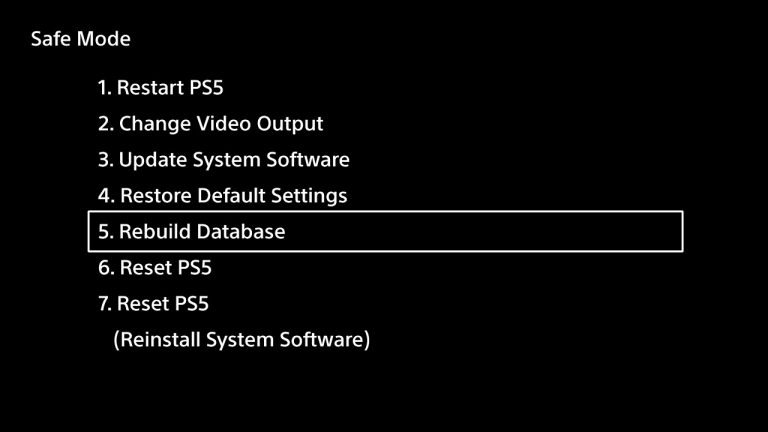
To activate safe mode, you’ll need a USB cable to connect your controller manually to the console. Completely turn off the PS5 by holding the power button for three seconds. Once it’s off, press and hold the power button until you hear a second beep. Connect your PlayStation controller to the console with the USB cord. If you can’t activate your safe mode, power cycle your PS5 by completely turning it off, wait for the power light to stop flashing, then remove the power cable and leave the console alone for at least 20 minutes.
Once you’ve entered safe mode, you’ll want to use the controller and navigate down to the option that says “Clear Cache and Rebuild Database.” Then, select the first option that reads “Clear System Software Cache.”
When the cache clear process is complete, restart your PS5.
















Published: Aug 10, 2022 11:34 am