Lag can negatively impact your gameplay experience in CS2. It may happen for a variety of reasons and also can be fixed with many different fixes, including CS2 commands.
Console commands allow players to change settings and configurations in CS2 that they usually couldn’t. The best CS2 console commands can even allow players to fix lag or adjust settings on the fly.
Whenever I experience lag in CS2, there happens to be someone in my house clogging the bandwidth by watching a movie or downloading a large file. My ping generally returns to normal when other household members finish their bandwidth-intensive tasks, but that may not always be the case.
On rare occasions, you might experience lag due to CS2’s server status, or simply because of how your game handles in-game data. That’s precisely where console commands come into play, and here’s how you can use them to fix lag.
How to reduce lag, delay, and ping in CS2 with console commands
If you’ve been experiencing spikes and lag in CS2 and your internet connection is fine, try the following CS2 console commands to change how your game handles information packages.
- Launch CS2.
- Head over to in-game settings.
- Choose Game.
- Activate Enable Developer Console.
- Use the ~ or ` keys to open CS2’s console.
- Enter the following commands to the console.
- cl_interp “0.015625” or cl_interp “0.03125”
- cl_updaterate 128
- cl_interp_ratio 1
Unless you set up an autoexec.cfg file, you’ll need to manually enter the following console commands every time you launch CS2.
What causes lag and delay in CS2? Explaining the “cl” console commands
Lag can be caused by countless external and internal factors in CS2. From your connection to Valve’s servers, the tiniest crack in the armor can be the reason behind your CS2 lags.
However, if you’re experiencing constant lags in CS2, your interpolation time settings might take the blame. These settings adjust the delay that gets applied to all players in a match by changing how their connection handles information packages.
The interpolation time settings can be changed with the cl_interp, cl_updaterate, and cl_interp_ratio console commands. By default, cl_interp is set to 0.1, cl_updaterate is set to 20, and cl_interp_ratio is set to 2.
You can change the values for these settings, like mentioned in this article, and ultimately improve your ticks, eliminating the kind of lag that can get you sniped while hiding behind a wall.
Can you use an autoexec.cfg file to reduce lag in CS2?
If you’d like to avoid applying the commands in this article every time you launch CS2, you’ll need to create an autoexec file that automatically applies your favorite commands to CS2 during every launch.
To create an autoexec.cfg file in CS2, follow the steps below.
- Locate CS2’s Config folder inside “C:\Program Files (x86)\Steam\steamapps\common.”
- Create a new text document inside the cfg folder and name it “autoexec.cfg”
- Add your favorite CS2 commands to the autoexec.cfg file.
- After saving your autoexec.cfg file, add “+exec autoexec.cfg” to your CS2 launch settings.
What happens if you still experience lag after using the cl console commands in CS2?
CS2 console commands aren’t magic, and if you have a bad connection to the game’s servers, they won’t be of use. Players who still experience lag after applying the console commands in this article should troubleshoot their home connection and even call their internet service provider to ask whether they have any outages on their end.



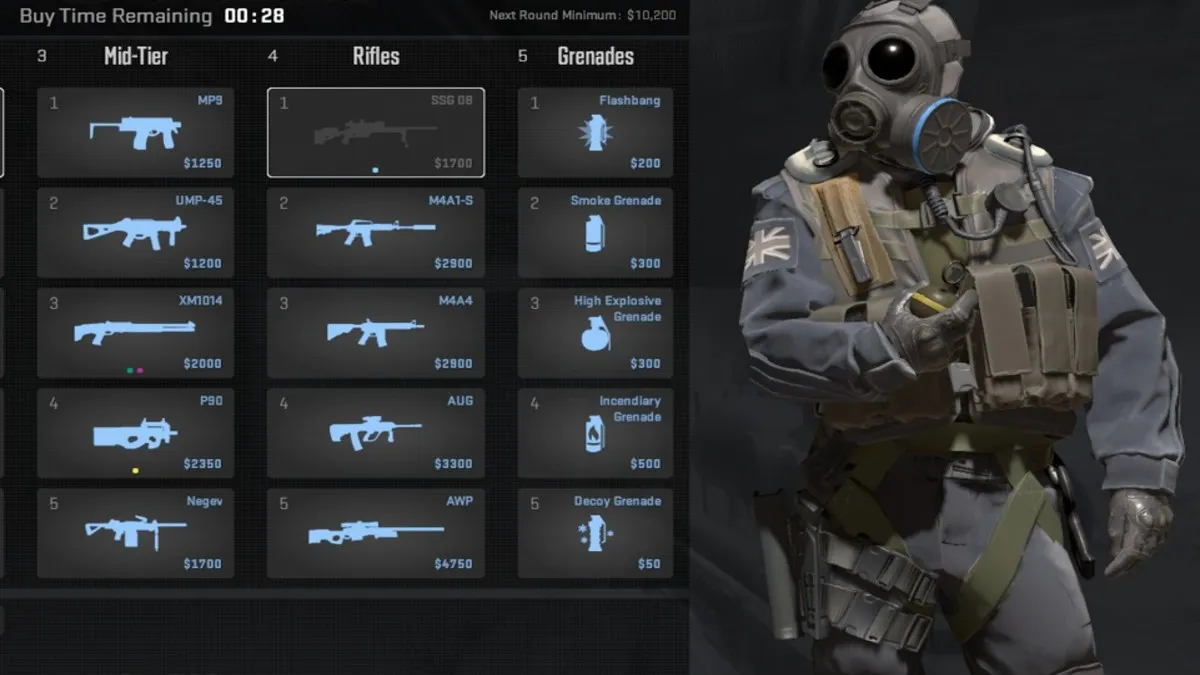










Published: Oct 2, 2023 05:25 pm