One of the most common issues plaguing The First Descendant is its unnaturally high CPU usage. This causes the game to use up all your processing power, making other applications struggle.
Here are a few methods you can use to fix The First Descendant’s high CPU usage.
How to fix high CPU usage in The First Descendant

Disable graphics upscaling
There are several ways to fix the high CPU usage when playing The First Descendant. First, you should try to disable graphics upscaling in your GPU settings. You can find this in the Performance section of your settings menu. Go to Options, then click on Video Settings to check if upscaling is enabled. Depending on your graphics card, the option can either be DLSS, Xess, or FSR. Once you find the graphics upscaling option you use, disable it.
If that doesn’t work and you’re using an NVIDIA graphics card, you must head to the Nvidia Control Panel. To do this, right-click on your desktop and click on the NVIDIA Control Panel option. Under the 3D settings, click Manage 3D settings and scroll down to Shader Cache Size. Set it to “unlimited” and click on Apply.
Manually limit CPU usage
If the previous step doesn’t work, then you need to manually limit the CPU usage of your PC. To do this, search for the control panel on your PC and click on it. Next, navigate to the Power Options, click Change Plan Settings, and Change Advanced Power Settings. Select the Processor Power Management menu and set the Maximum Processor State to 90 percent. This way, CPU usage won’t exceed 90 percent, making the game run smoothly while keeping your PC with more resources to spare.
Lower your graphics settings
If all else fails, you still have one more option, albeit the most desperate one. You need to lower your graphics settings in-game. To do this, navigate to the menu you used to disable graphics upscaling. On this menu, turn down all your settings to either Medium or Low, depending on what it was previously. Doing this should help with the issue, as lower graphics options reduce the processing needed. After doing this, reset the game and check if this helps. If it doesn’t, lower the settings again, if possible, until it gets better.
Alternatively, if you don’t want to lower your graphical settings, you can also leave the game as-is and live with the high CPU usage until a future patch fixes the issue. As long as you close any other CPU-intensive applications you’re running and keep your processor cool, you shouldn’t have any major issues.
Some other issues you may encounter and need to prepare for are the internal exception error, the black screen error, and the “Game Login Failed” error.












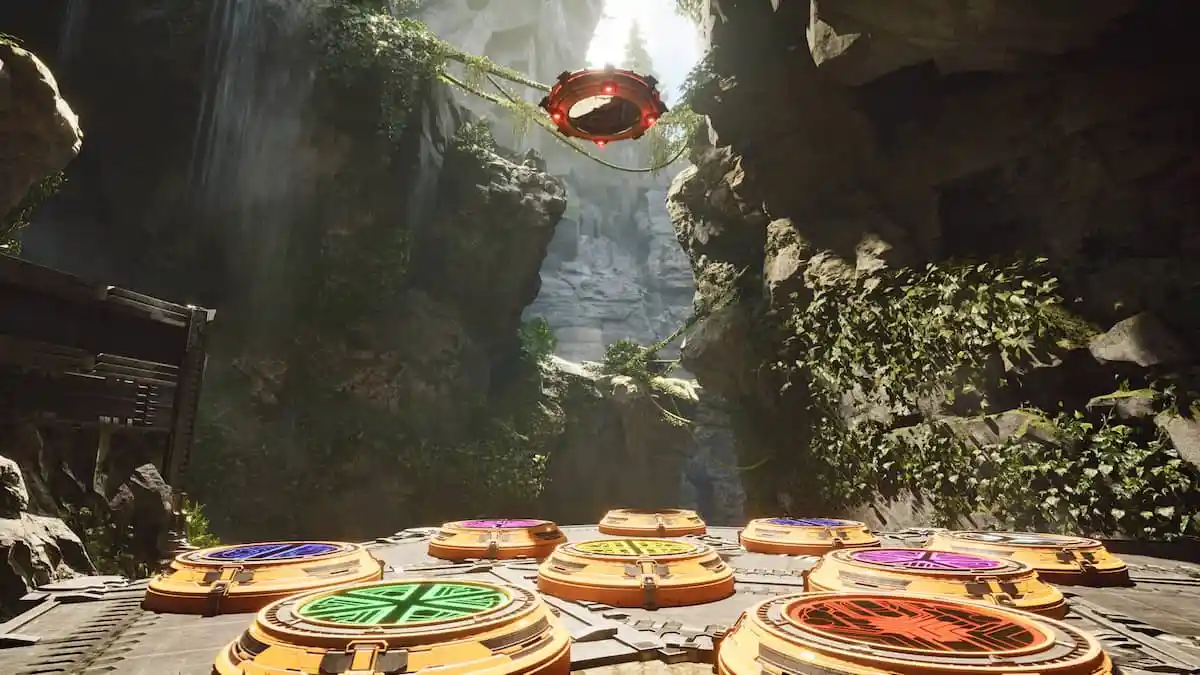


Published: Jul 13, 2024 09:46 am