Lag, stuttering, and dropped frame rates are the bane of any player’s existence, and if you’re playing Starfield on PC then you’re likely to come across some of these issues. With any new major release, there is always the risk of performance issues early on and Bethesda’s mammoth RPG is no different.
PC players have reported issues with low fps, lagging, audio and visual stuttering in Starfield, and more since the game’s release. And while developer Bethesda is likely working on performance-improving updates, those with computers that are struggling to meet the recommended specs may find issues persist even after these updates.
Thankfully, there are a few things you can try to fix these low-performance issues. Here are our solutions for fixing Starfield’s poor performance issues on PC.
It’s worth mentioning that no matter which one of the following fixes you try, you ought to give your computer a fresh restart after each attempt. A fresh restart can go a long way to helping your computer sort things out.
Best ways to fix Starfield‘s low performance issues and FPS on PC
1) Ensure your PC meets the minimum requirements for Starfield
Even if your PC meets most of the requirements, if there’s even a single one that’s not meeting the minimum requirement, this might be why Starfield is lagging or crashing. PCs that fall just short of the recommended specs might also struggle.
Here are the recommended specs for Starfield that should enable your game to run smoothly on PC:
OS: Windows 10/11 with updates
Processor: AMD Ryzen 5 3600X, Intel i5-10600K
Memory: 16 GB RAM
Graphics: AMD Radeon RX 6800 XT, NVIDIA GeForce RTX 2080
DirectX: Version 12
Network: Broadband Internet connection
Storage: 125 GB available space
Additional Notes: SSD Required
2) Close non-essential apps and programs
This is one of the easiest things you can do to help resolve your performance issues because running too many programs, especially memory-intensive ones, can slow down your PC. Close what you don’t need, like browsers or editing software, and see if that helps with your performance issues.
3) Lower your FPS
Starfield is capped at 30 FPS on consoles and up to 60 FPS on PC. If you have a lower refresh rate monitor or are experiencing frame rate drops, cap Starfield below 60 FPS.
4) Disable fullscreen optimizations
This is something you’ll have to do outside of the Starfield app.
- Find your Starfield.docx file
- Click on Properties
- Open the Compatibility tab
- Click the option that reads “Disable fullscreen optimizations“
As a reminder, restarting your computer after implementing a fix like this could be the final touch that gets your game running smoothly.
5) Alter graphics and motion blur
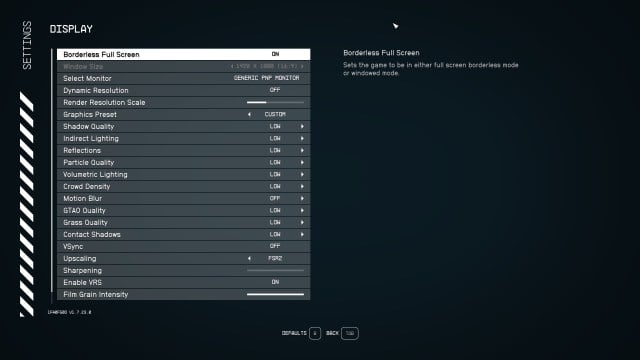
This might mean lowering your Graphics Presets, Shadow Quality, Crowd Density, and Lighting. You can also switch off Dynamic Resolution; that way, your output is consistent. Alternatively, turn it on as it may help with performance.
Turning off V-Sync improved some of my performance, and there was little-to-no screen tearing as a result. Additionally, Motion Blur is often up to personal taste, but disabling it could prove to be what you’ve been missing in making your ideal visuals.
6) Update GPU drivers
Sometimes, our PC performance issues are tied to outdated GPU drivers. Make sure your NVIDIA or AMD graphics card is up to date, as this could help with performance.
7) Enable hardware-accelerated GPU scheduling
If updating your GPU drivers didn’t do anything, you could try to get a bit more technical.
- Open System
- Click on Display settings
- Open the Graphics tab
- Select “Change Default Graphics Settings“
- Make sure “Hardware-accelerated GPU scheduling” is set to on
Save the changes that you’ve made and restart your PC.
8) Turn on Windows Game Mode

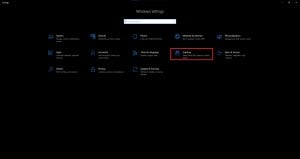
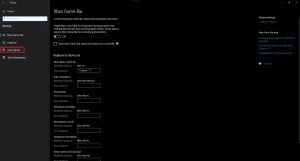
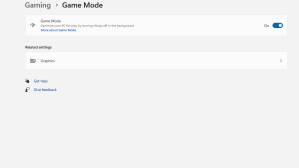
Windows Game Mode is designed to help improve game performance on your PC.
- Open Windows Settings from your Start Menu
- Select “Gaming” from the left-hand menu.
- Under Gaming options, select “Game Mode” and make sure it’s toggled on.
Alternatively, you can type “Game Mode” into your desktop search bar and this should bring up the “Turn on Game Mode” option.
9) Check your internet connection
Whether on PC or Console, performance issues can be caused by drops in your Internet connection. It’s worth checking if your Internet connection is causing any issues by running a speed test. If your Internet isn’t performing as it should, try turning your router off and on again or, if using a wireless connection, connect your system to your router by ethernet cable instead or try a more stable WiFi connection, like 5G. If your Internet connection is particularly bad, contact your Internet service provider.
While playing, I noticed a few FPS drops and graphics issues and was a little disappointed until I realized I was on my 2G WiFi network, which is the one everyone in my house is connected to. When I switched to my 5G WiFi and booted it back up, I noticed a massive difference, and my graphics and FPS issues were practically non-existent.
Sometimes, fixing low-performance issues can be as easy as switching WiFi networks. Other times, it might be because of hardware, software, or settings issues.
10) Re-install the game on an SSD
Bethesda doesn’t just recommend an SSD; it says it is an outright requirement to play Starfield. While you technically can install and play on a hard drive, we’ve seen performance absolutely tank if Starfield isn’t played on an SSD.
Hopefully, one of the suggestions above will be able to give you a better performance as you travel across the planets in Starfield.
11) Increase Starfield‘s CPU priority on Task Manager
If your CPU is being clogged by other processes, it might struggle to keep up with Starfield. You can try increasing Starfield‘s CPU priority to ensure it stays as the main focus of your CPU.
- Launch Starfield and open the Task Manager.
- Locate “Starfield.exe.”
- Right click on Starfield‘s executable process and hover on Set Priority.
- Select High or Above Normal, choosing Realtime may cause Starfield to crash.
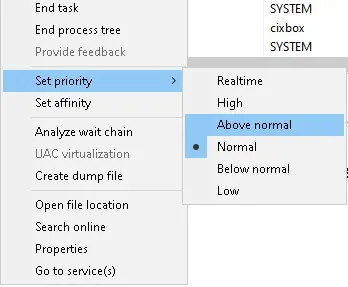
Why does Starfield‘s performance struggle on PC?
If you have a top-of-the-line gaming PC, you might be wondering what causes stuttering issues and low FPS in Starfield. This has been the case for many players because Starfield is a CPU intensive title, meaning your cutting-edge graphics card will have less of a say in your frames compared to your CPU. As a result of this, players whose CPUs push their boundaries experienced bugs and errors like Starfield audio cutting out.
In my personal experience, Starfield’s system requirements put my gaming PC to the test, and it barely survived. I’ve been playing Starfield with an Nvidia GeForce GTX 1070 and an Intel Core i5-9600K processor, an old system which has been able to give me competitive frame rates in titles like League of Legends, CS:GO, and Dota 2, but it was certainly outclassed in Starfield as I average around 15 frames while playing the game.
I was able to increase this frame rate close to 20 by following the methods in this article, however, but I will still need to upgrade my PC in a major way to smoothly enjoy Starfield.










Published: Sep 18, 2023 10:53 am