Steam is one of the most popular digital storefronts for games. If you enjoy playing PC games, chances are you use it frequently. Besides acting as a store, Steam aggregates and organizes all of your games and their updates, enabling you to see what’s up to date and what needs a refresh at a glance.
Usually, Steam will automatically download and install updates for games in your library, provided they were initially downloaded through Steam. (You can add non-Steam-purchased games to your Steam library, but they won’t have all the bells and whistles that Steam-purchased games have.) Occasionally, though, problems will arise and you might have to manually download an update for a specific game in your library. Updates are important since they enable you to play online with others and deliver all the latest and greatest features to your games.
Here’s how to check for updates and manually update a game on Steam.
Check for updates
If you want to see any scheduled, current, or recent updates, you’ll need to navigate to the Downloads page. Move your mouse over to the Library tab at the top of the screen and choose “Downloads” from the drop-down menu that appears. This page will show you what downloads are ongoing, which downloads have recently finished and when they were completed, and which downloads are scheduled next.
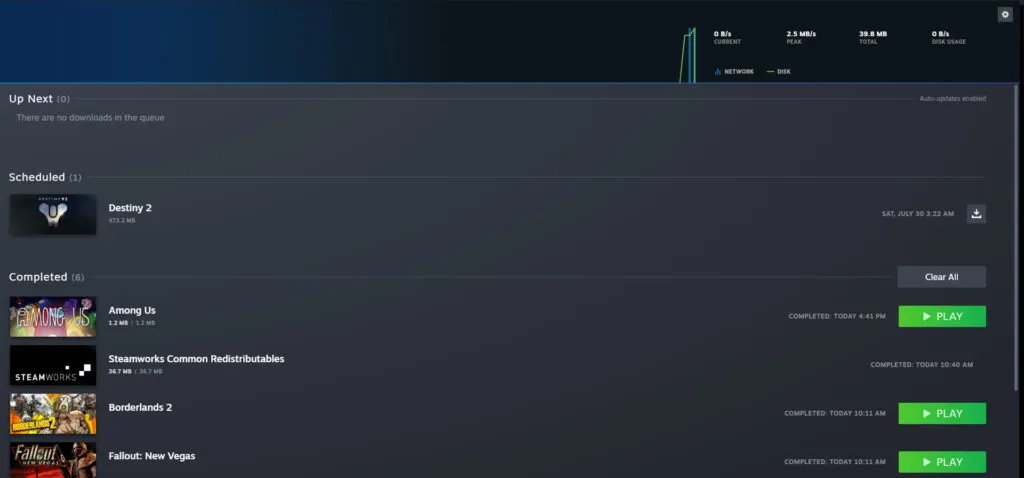
If you have auto-download on, Steam will automatically schedule a time for uploads to be downloaded, usually early in the morning when you’re not using your PC. If you’d rather update a game immediately, you can do so from this screen by clicking on the down arrow on the right side of the screen next to the game you want to update. Doing so will initiate the download immediately.
Manually control a game’s updates
If the game you want to update isn’t listed on the Downloads screen, you can manually check for updates from within your game library. To do so, click the Library tab at the top-left part of the window. Once your library is displayed, find the game you want on the left menu, scrolling down if necessary. Right-click on your game of choice and select Properties. Click Updates, then click the drop-down tab at the top of the mini window. Choose “Only update this game when I launch it” to have Steam manually check for updates each time you open the game.

Selecting that option means that Steam won’t download any updates for that game automatically, so you’ll have to factor in some time for it to check for updates each time you open it. If you’d rather a game take priority over others for automatic updates, you can choose “High priority” at the bottom of the same drop-down menu, which will make Steam prioritize that game when it’s compiling its list of auto-updates. If you’re interested in opting into an alpha or a beta, you can do so from the Betas tab on the same window to download that specific build.











Published: Jul 19, 2022 9:03 PM UTC