Ubisoft’s unique take on the battle royale genre, Hyper Scape, opened its doors to players from all over the world at the beginning of July.
The game’s arena-like theme and innovative in-game features quickly drew the interest of many enthusiasts of the genre. Hyper Scape has gathered its share of competitors whose sole goal is to get as many Crown Victories as they can.
While knowing the ins and outs of the game, including the best weapons, hacks, and strategies, is essential for success, optimizing your settings can give you an unmatched competitive advantage. Going through each option in the settings menu and configuring them for the best performance without sacrificing too much visual quality can make you survive through the most crowded points of interest in Hyper Scape. After all, if you can come out alive after landing into Red Tiger, no one should be able to stand between you and winning.
We tested the following settings on our computers and noticed a significant performance boost compared to the game’s default settings. Keep in mind that your system could be vastly different than ours and you’ll be fine with making any adjustments your PC can handle. Be careful with settings that can give you a competitive disadvantage by introducing input lag, which we’ll be highlighting throughout this article.
Here are the best Hyper Scape settings to get you on top of the leaderboards.

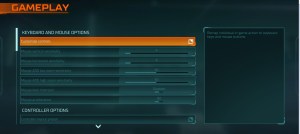
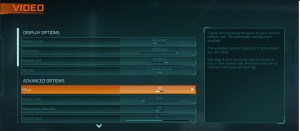
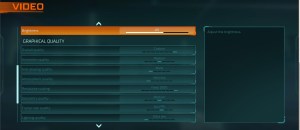
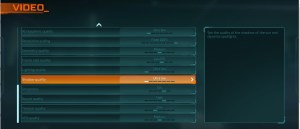
Gameplay settings
Keyboard and mouse options
Almost all sensitivity settings are usually up to personal preference. The following values have been working for us, but there’s a chance they may feel off for you. A general rule of thumb is usually to try to find a sweet spot between accuracy and speed. Your sensitivity settings should be fast enough to make you miss shots in intense moments, while not being too slow to track an enemy on the run.
- Mouse vertical sensitivity: 9
- Mouse horizontal sensitivity: 9
- Mouse ADS low zoom sensitivity: 50
- Mouse ADS high zoom sensitivity: 50
- Mouse look inversion: Disabled
- Mouse acceleration: Off
- Mouse look inversion and acceleration are two settings that aren’t up for debate, however. Turning them on can mess with your aim in the long run.
Controller options
We didn’t have a chance to test out Hyper Scape with a controller, but the same sensitivity rules apply here. Try to find a balance between speed and accuracy, while not setting your deadzone settings too high. Higher deadzone values can cause you to react significantly slower than your opponents.
Video settings
Display options

- Display mode: Full-screen
- While running the game on windowed mode options will allow you to tab in and out faster, the full-screen mode makes sure that your PC dedicates its resources to Hyper Scape.
- Resolution: Your native resolution
- We ran our tests in 1920 x 1080, but this setting should be set to your native resolution for optimal gaming performance. You can ignore this if you’re looking to play in a stretched resolution, however, which requires you to use 4:3 options.
- Refresh rate: Match your monitor’s refresh rate.
- Monitor: Pick your dedicated gaming monitor if you’re running a dual-screen setup.
Advanced options
- VSync: Off
- Though VSync offers a more stable image performance by eliminating screen tearing and keeping your frames in sync, it also introduces a certain level of input lag. It’s hard to notice this delay by just looking, but considering even milliseconds can matter in a game like Hyper Scape, turning it off is the best course of action.
- Aspect ratio: Automatic
- Unless you want to experiment with 4:3 stretched resolutions, you can keep this setting at Automatic.
- Widescreen letterbox: Off
- Widescreen letterbox adds black bars on the top and bottom of your screen, giving it a more cinematic look. While it looks nice, it doesn’t bring anything to the table and even takes away from your screen space.
- Field of view: 95
- You’ll need to find a decent balance when it comes to setting your Field of View. You won’t want anything too low since you’ll have less space to spot enemies, while setting it to a maximum can trigger the fisheye effect. Setting it to 95 worked fine for us, but keep in mind that increasing Field of View can also reduce your in-game performance. We recommend experimenting with values between 70 and 110.
- Brightness: 60
- Increasing the Brightness a bit can help you spot enemies faster.
Graphical quality

- Animation quality: Medium
- Between the hacks and players, there are a lot of animations going on around the map.
- Anti-aliasing quality: Off
- The visual improvements that anti-aliasing brings to the table are hardly worth it for the performance it costs.
- Atmospheric quality: Very Low
- Atmospheric quality doesn’t affect how the crucial parts of the game look. It’s more like an eye-candy option that adjusts the level of detail around the world. Though you’ll notice its absence, the performance you’ll gain in return will be abysmal.
- Resolution scaling: Fixed 100 percent
- Resolution scaling adjusts the rendering quality of the textures. Set this to 100 to make sure it matches your resolution.
- Geometry quality: Medium
- Geometry quality improves the level of detail of lower-level details in Hyper Scape. The heads of players can be a great example of this. Setting your geometry quality too low can cause them to render in a more triangular format, making aiming for the head harder.
- Frame rate quality: Match your monitor’s refresh rate
- Whatever your refresh rate is, you’ll need to match it in terms of frames-per-second (FPS) to take full advantage of it.
- Lightning quality: Ultra low
- This setting adjusts how lights behave when they shine through objects. While it makes the game look more realistic, it’s one of the more resource-hungry settings.
- Shadow quality: Ultra Low
- Keeping shadows on can sometimes provide a competitive advantage by letting you spot enemies by their shadows. We realized, though, that shadows don’t matter at all in Hyper Scape’s hectic tempo during our gameplay tests, so setting them to Ultra Low seemed worth it for the performance gain.
- Sharpness: 75 percent or above
- Sound quality: High
- Texture quality: Low
- While settings this to Ultra Low will give you the highest performance gain, the game looked significantly worse than the Low setting during our tests. Using Low or Medium here is the way to go since Ultra Low can make it harder to spot players from a distance.
- VFX quality: Medium
- Hacks are a vital part of Hyper Scape. Identifying them when they’re used can come in handy, and the Medium setting assures that while giving you some performance boost compared to the higher settings. Setting it to Low also yielded similar results, but we chose to go with Medium since the performance difference was minimal.







Published: Jul 20, 2020 11:14 am