Super Smash Bros. Ultimate can be played in an immense variety of ways. The controller, as well as the controls you play with, is an imperative part of every player’s experience with the game. At the highest level of competitive Smash, pros will swear up and down by their controllers (and their controls) to a degree unfound in any other esport.
And while it’s impossible to say that there’s a blanket button layout that’s going to serve as “the best” option for all Smash players, there are certain settings that can be changed to make things more comfortable for you when playing. Here are some of the best control settings for Smash Ultimate, in addition to some general tips for making the game more personalized and comfortable.
Which controller to use
In every situation, you’re going to want to play Smash Ultimate with either a Nintendo GameCube controller or Nintendo Switch Pro controller, considering they each have the perfect amount of buttons to make use of. Additionally, the GameCube controller (which you’ll need a separate adapter to play with) and the Pro controller feel the most comfortable in your hands in comparison to Joy-Cons or a variation of the Switch’s standard controllers.
The optimal button layout
The best button layout for Smash Ultimate is largely similar to the default layout. In fact, for many players, no changes to the default layout are made at all to play at their best.
The biggest changes one can make when altering their Smash button layout revolve around the decision between Tilt Stick and Smash Stick, in addition to the discourse around which button is most effective for shielding. Additionally, you can opt to bind your grab to one of the letter buttons (A, B, X, Y) if you feel it gives you an edge, but the standard layout should work for most players in many cases.
If something feels uncomfortable or just generally off when you pick up Smash Ultimate, you can easily change your control settings in the game’s Settings menu. If you’re playing Smash after having experience in other fighting games, you might want to tweak your settings to mirror whatever game you’re comfortable with.
Tilt Stick or Smash Stick?
There’s a relatively large subset of Smash Ultimate players who swear by the premise of changing your C-stick input to tilt attack so that you can have an easier time flicking the stick with tilts and setting up combos—namely those that are reliant upon aerials. Plus, using the Tilt Stick option makes running tilt attacks far easier to land, although they aren’t impossible to pull off with a Smash Stick setup.
There are certain characters in Smash Ultimate who heavily rely on their Tilt Stick combos, mainly including Falco, Sheik, Luigi, Pichu, and other members of the game’s roster who can deal dozens of percentage points worth of damage by stringing together lengthy combos. But other characters, such as Inkling, Olimar, Robin, and others, will find success with the Smash Stick setup. Some pros, such as Team Liquid’s Dabuz, will swap their control schemes between Tilt Stick and Smash Stick depending on which character they’re playing.
At the end of the day, deciding which control scheme works better for you and your main is only something you’re going to find out with time and practice. Don’t let the game’s community convince you that playing with Tilt Stick is a better option without finding out for yourself, especially when several professional Smash players—including Marss and Nairo, among others—have all used the Smash Stick control scheme in their careers.
Is enabling Stick Jump worth it?
Stick Jump is a setting that allows you to input a jump by flicking the left stick upward. Most of the time, you’ll want to disable this feature and rely only on using your button layout of choice to jump. Since the sticks on your controller can often be sensitive, you don’t want to accidentally input a jump while charging at your opponent. Of course, you can get away with it when playing characters with more than two jumps, such as Kirby and Meta Knight. But if that’s not the case, you should consider disabling the Stick Jump option.
Bonus tips
- Set all four D-Pad buttons to Shield so that you can easily run your fingers across all of them. You won’t lose much from unbinding any of your Taunt buttons (except maybe a slight mental edge).
- Set your stick sensitivity to “high” to make landing tilt attacks easier with Tilt Stick enabled.
- Crouching and shielding at the same time allows you to spot-dodge. Try to find an optimal button combination that allows you to pull off this move most comfortably (although the default layout is still quite effective).






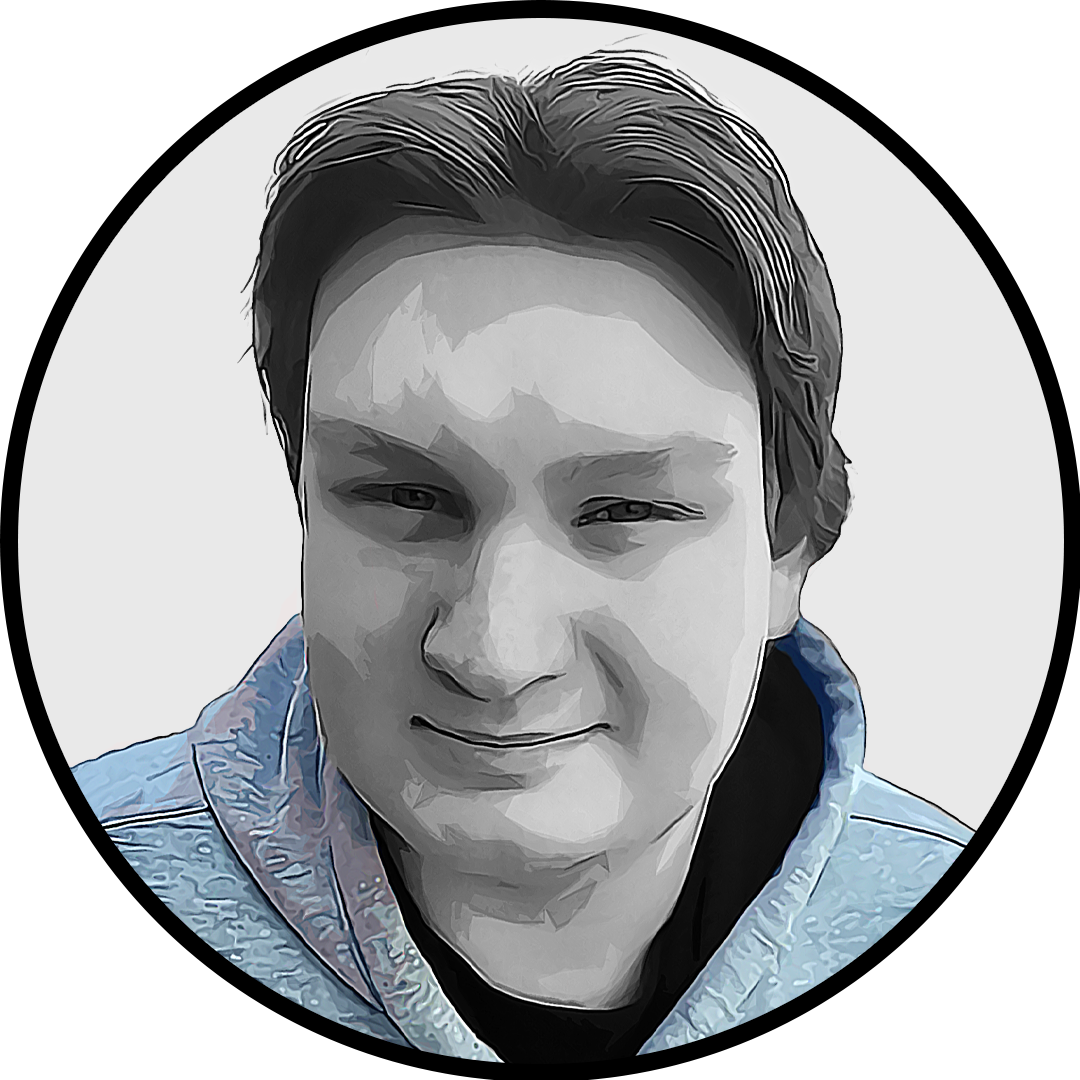
Published: Aug 30, 2021 02:38 pm