If you are attempting to go live on Twitch, you may face an all-too-common error that reads “could not access the specific channel or stream key.” This is an error that many aspiring Twitch streamers have come across, but thankfully, there are several areas that Twitch users can check to go live.
Here is how you can fix your stream key issues.
How to fix “could not access the specified channel or stream key” error
The “could not access the specific channel or stream key” error most often appears due to a connectivity or network issue. To solve this problem, you will need to reset your stream key, connect your account to Twitch, check your stream setting, and ensure that any firewall is not preventing your stream from starting.
Method one: Reset your stream key
A stream key is a unique code that you need to copy into your OBS of choice to connect your Twitch account and start broadcasting. Resetting your stream key should be the first thing you try if you are facing this error. To do this, you will need to reset the stream key on both Twitch and in your streaming software.
- Go to Twitch
- Access your creator Dashboard in the top right corner
- Select Settings
- Click Reset next to your stream key
- Copy your new key into your streaming software
Method two: Connect OBS directly to your Twitch account
A way to avoid this issue is to directly connect your streaming software to your Twitch account. While not all streaming softwares may offer this option, popular software such as OBS and OBS Streamlabs has built-in options to connect to your Twitch account.
For OBS
- Open OBS
- Click file
- Select settings
- Select streaming
- Click connect account
- Log into your Twitch account, enter confirmation code from email
For Streamlabs
- Open Streamlabs
- Hit settings
- Select stream
- Select connect next to Twitch on the stream destinations page
- Log into Twich, enter confirmation code from email
Method three: Check firewall settings
Firewall settings are another issue that could be preventing Twitch from gaining access to your stream key and keeping you from going live. This is how you can check to see if this is the case:
- Type Windows Firewall into your taskbar
- Select “allow an app or feature through Windows Defender Firewall link”
- Click the change settings button
- Select the “Allow another app” button
- Find your streaming software .exe and select it
- Click add


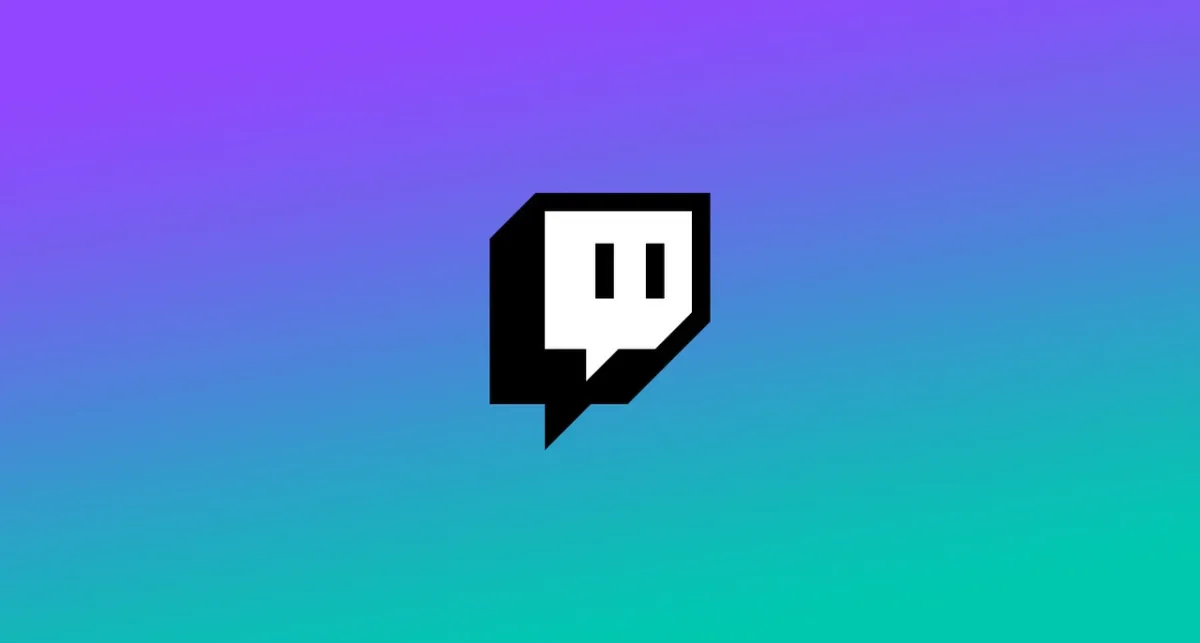
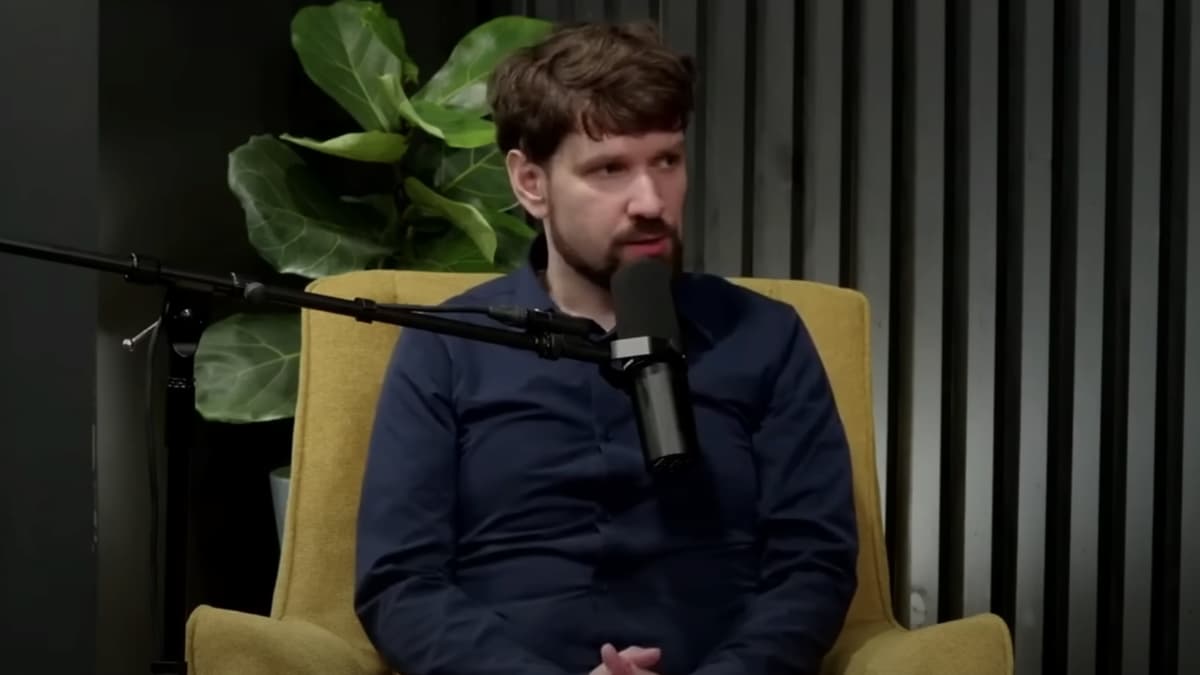











Published: Sep 28, 2022 01:34 pm