Players are finally starting to really get into playing a lot of Overwatch 2 games after a tumultuous release on Oct. 4. Now that the server is more stable and people are getting online to play, they’re starting to find that some of their settings from Overwatch 1 didn’t carry over.
One of those settings is having some information in the top left-hand corner of the screen that gives players data about certain aspects of their game. One of those points of data is the frames-per-second.
Players can show their FPS in Overwatch 2 just like they could in Overwatch 1, and the setting isn’t too hard to find, although the menu options have changed since the transition took place. Players can still find the setting under the Video tab, but there are now sub-sections, which can be navigated to find specific settings.
How to find the setting to show FPS in Overwatch 2
Under the Video tab on the left-hand side, there are three categories: Video, Graphics Quality, and Details. To find the setting to show framerate, head to the Details category. Under the very first option which is “Display Performance Stats” is the “Show Framerate” option. Turn that on and then in the top right corner, you’ll be able to see your FPS.
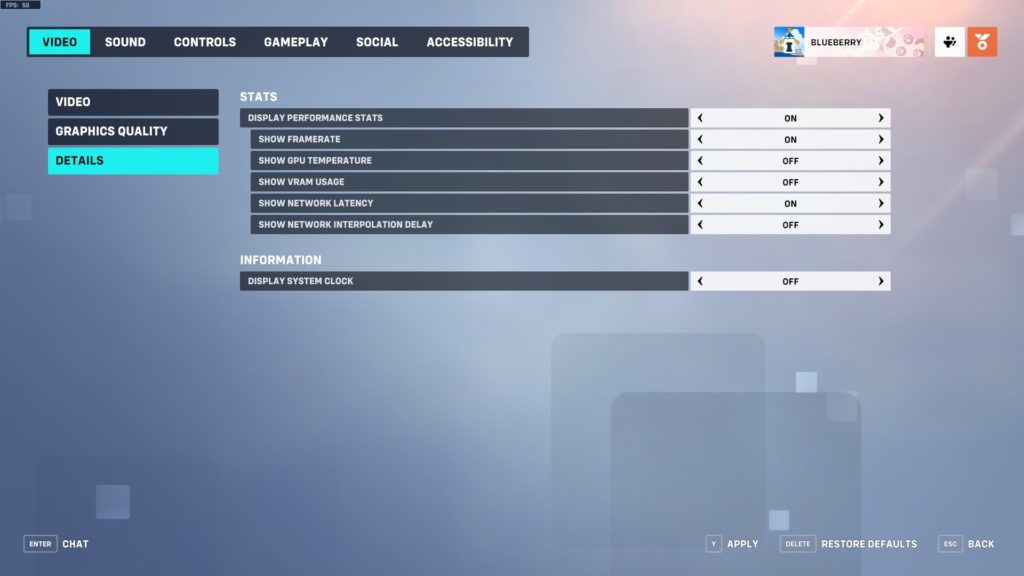
There are also a few other options players can turn on in that screen, such as displaying the system clock, GPU temperature, VRAM usage, and more. Network latency is also something players might want to have handy on their screens to see when they might be lagging.
In order to increase FPS, players can head to the Video tab in that same menu, and there will be an option to either cap the framerate automatically or customize it to whatever FPS you want.



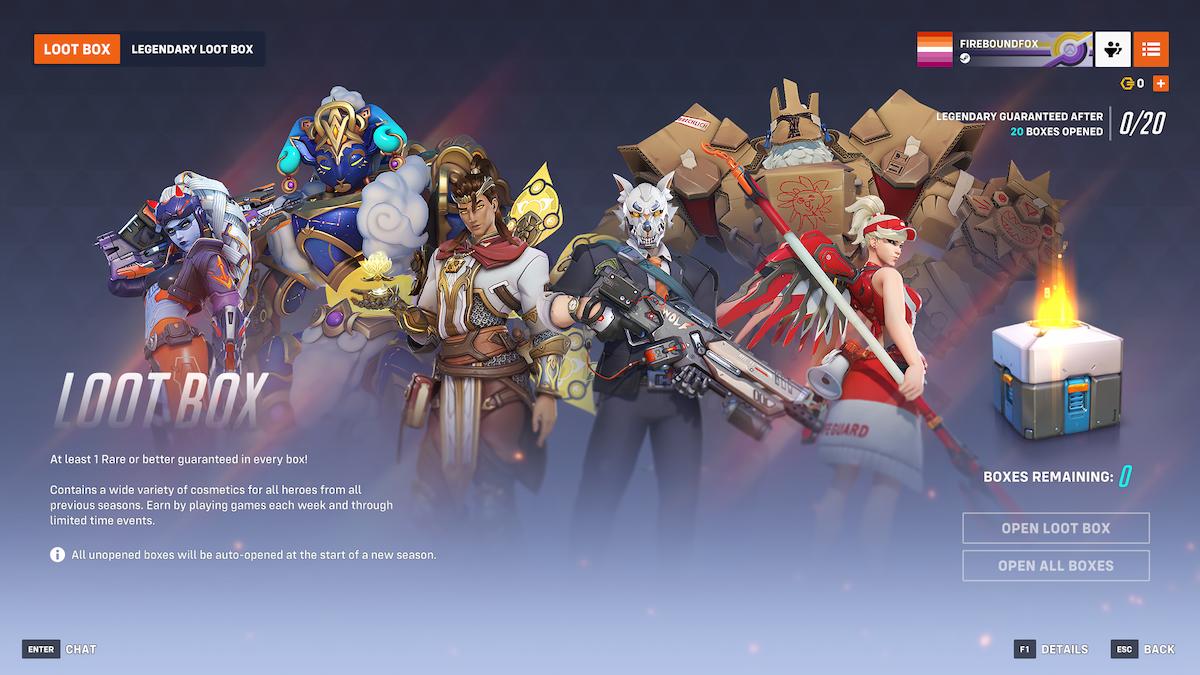
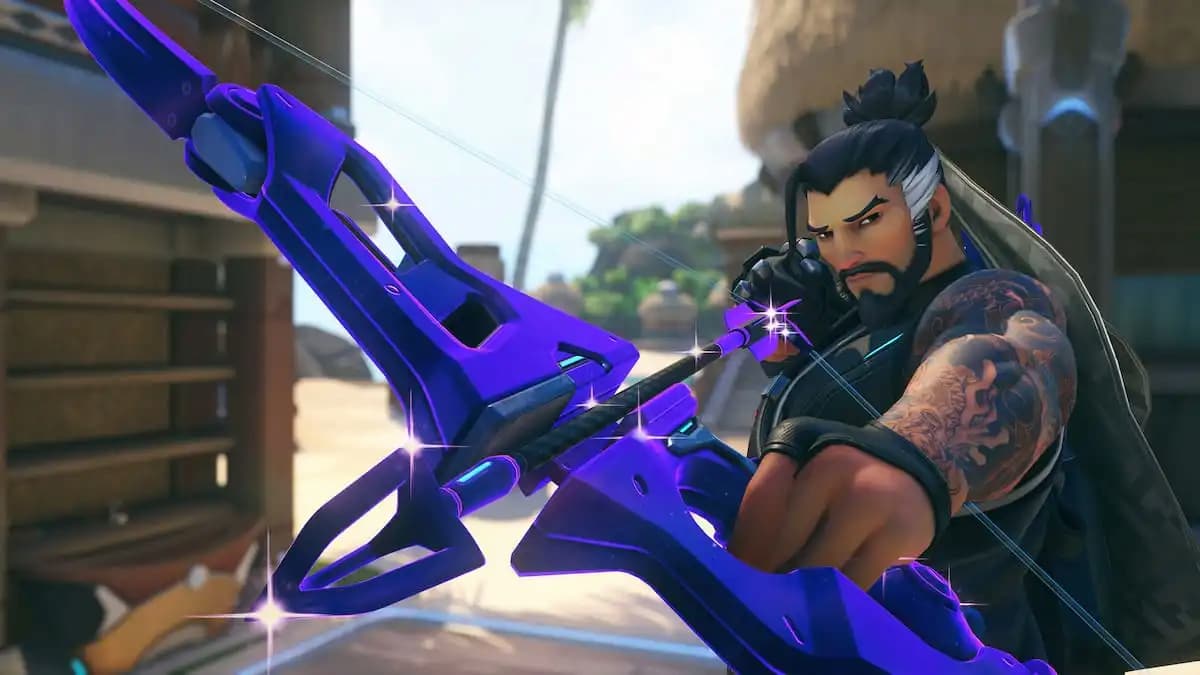
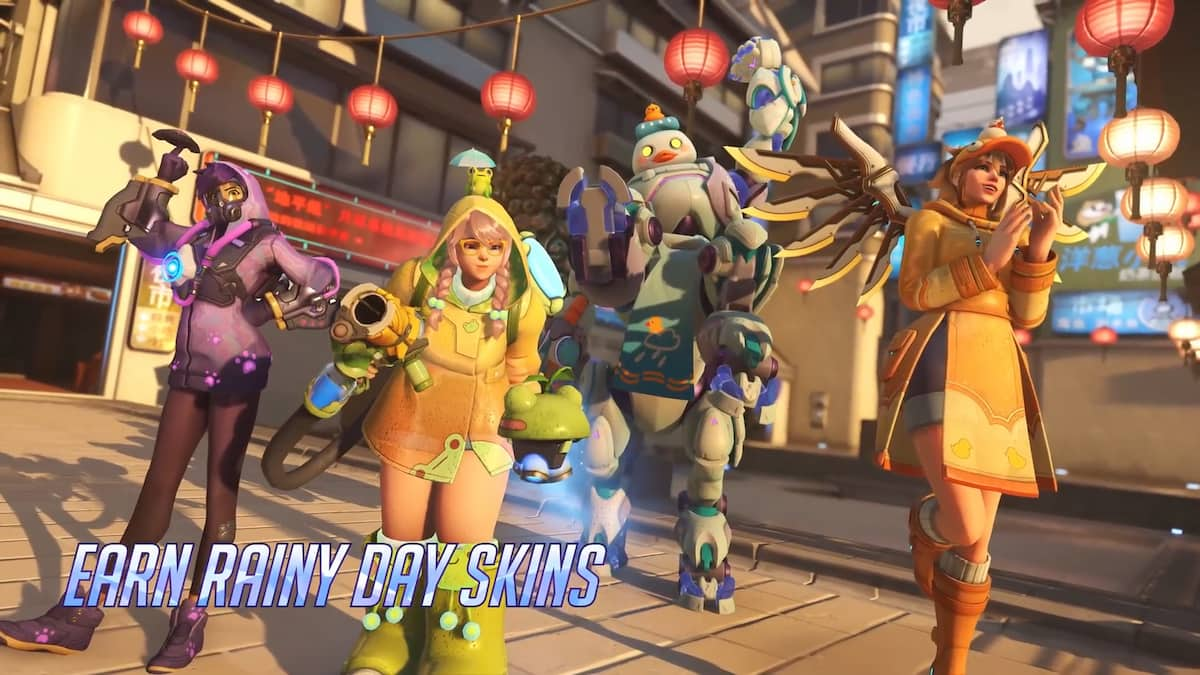




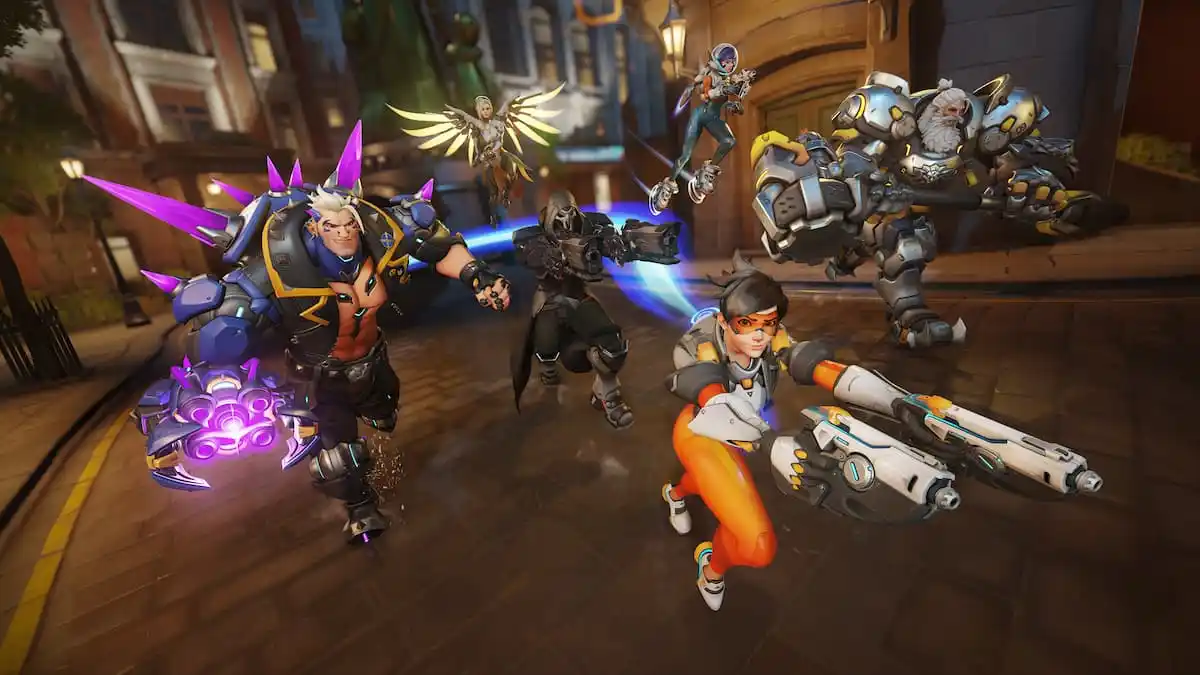


Published: Oct 13, 2022 12:21 pm