While Overwatch is easy to pick up and fun to play, a simple lag issue may turn your gaming experience into a nightmare. A lackluster network performance can cause you to rubberband or have spikes, which can make it impossible for you to contribute to that final push or the last line of defense.
Games like Overwatch don’t need that much bandwidth to function smoothly and you should be fine most of the time unless you’re still using a dial-up modem.
If Blizzard’s servers are out of the equation, you’re likely having problems with your connection through your ISP or there might be an underlying hardware issue. If you don’t know what you should look for, pinpointing the source of your problem can be a timely process.
Here’s a list of troubleshooting steps that can help you eliminate lag and get back on the climb to the Grandmaster rank in Overwatch.
Make sure it’s lag, not your frames

It may sound elementary to seasoned veterans, but most gamers confuse lag with having low frames-per-second (FPS).
If you’re experiencing FPS drops that make your game choppy and hard to play, your PC might have specs below Overwatch’s recommended system specifications.
Minimum requirements
- Operating System: Windows 7, 8, 10 64-bit with the latest Service Pack
- Processor: Intel Core i3 or AMD Phenom X3 8650
- Video: NVIDIA GeForce GTX 460, ATI Radeon HD 4850, or Intel HD Graphics 4400
- Memory: 4GB of RAM
- Storage: At least 30GB available space on your HDD or SSD
- Internet: Broadband internet connection
Recommended Specifications
- Operating System: Windows 7, 8, 10 64-bit with the latest Service Pack
- Processor: Intel Core i5 or AMD Phenom II X3 or better
- Video: NVIDIA GeForce GTX 660 or AMD Radeon HD 7950 or better
- Memory: 6GB of RAM
- Storage: At least 30GB available space on your HDD or SSD
- Internet: Broadband internet connection
If you meet the minimum or recommended specifications but still experience frame drops regularly, we recommend turning off anything graphically intensive in Overwatch while putting everything to the lowest available setting.
In case the lowest settings don’t do the trick, you can also take your rig outside for a good cleaning since a large amount of dust can reduce performance.
See if Overwatch is having any server issues
Sometimes the problem may be with Overwatch instead of your connection or setup. A new patch or a significant increase in the player base can cause server problems and Blizzard can have a scheduled or unexpected server maintenance to fix the problem. In rare cases, these scheduled maintenances can introduce server downtime or leave players with short-term connection issues.
The solutions are limited in cases like this since it’s Blizzard that needs to fix what’s wrong with Overwatch’s servers. You can keep track of its process, however, via the Down Detector or Overwatch’s official Twitter. Keeping an eye on Blizzard’s Customer Support Twitter can also be beneficial to be notified of Blizzard-wide issues.
Check your network’s bandwidth
If there aren’t any server-wide problems and your hardware is fine, you may be having problems with your connection.
The first step is to make sure Overwatch is the only program that’s keeping your bandwidth occupied while gaming. Clients like Steam, Origin, or Epic Games running in the background may throttle your network with automatic updates. Though you can check each of them and cancel any updates or packages that they’re installing, we recommend closing them all together just in case.
Having tabs open like YouTube, Spotify, or Netflix in the background can also mess with your connection even if you pause the content.
If you’re playing Overwatch on PlayStation 4 or Xbox One, make sure that all downloads are paused or suspended after logging into Overwatch. Letting downloads complete while playing offline is completely fine for the system, but it may turn into a headache while playing online games.
To check whether you’re getting the full internet speed that your network package offers you, you can use any speedtesting site to make sure there aren’t any problems caused by your ISP.
Optimize your router
If nothing is clogging up your bandwidth, chances are you may be having router problems that can cause lag in Overwatch. Try rebooting your router using its power button or the power outlet since keeping it on for days may impact its performance. We recommend waiting at least 20 seconds before turning it on again for things to settle in. This process will allow your router to take a breath and restart your connection freshly, which can eliminate most IPS-related problems.
There’s also a chance there might be multiple people using your network without your knowledge if you have an easy-to-guess password. While the following process will be different for each router brand, we recommend going into your router settings to see if there are any devices you don’t recognize connected to your network. While you’re at it, you can also change your Wi-Fi password and search for quality of service options that prioritize bandwidth usage for Overwatch for your router model.
This type of information can be found in your router’s user manual.

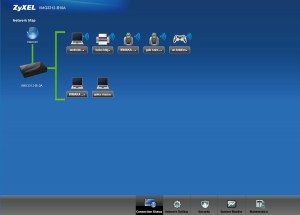
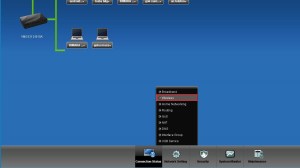
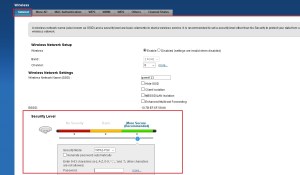
Connecting wirelessly to the internet is a way to eliminate cables. Though you’ll be fine while surfing the web, playing Overwatch or any type of online game can yield a worse experience. Your router might be having trouble while sending out Wi-Fi signals or your PC can be having a hard time while receiving those signals. We recommend ditching playing wirelessly and using an ethernet cable to connect your PC to your router if you have the chance.
This should eliminate most possible hiccups and give you the fastest possible connection.
Make sure you selected the right region
Overwatch has three servers that players can choose from on the Battle.net client to ensure a smooth experience for players all around the world. Players from North and South America should double-check that they’re connected to the American servers, while European and Asian players will want to do the same for their respective regions.
To see which server you’re connected to, you’ll need to navigate to the Overwatch section on your Battle.net client and click on the small world icon that can be seen next to the Play button. You should see a blue dot on your selected server. If it’s in a region that you aren’t located in, simply change it back to wherever is closest to you.
Keeping an eye on this setting can save you a lot of time while troubleshooting if you play on a laptop and travel frequently.
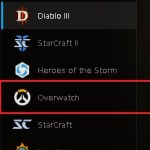
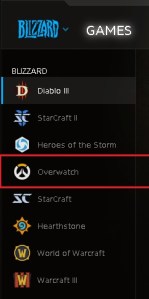
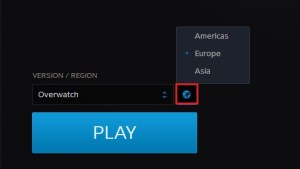
Restart Overwatch
If your connection problems arise after prolonged gaming sessions, there might be something wrong within Overwatch. Think of this as a memory leak issue but for your network. In cases like this, a simple restart should be enough to fix the problem.
You can also keep track of how much bandwidth your system uses before you follow this procedure via the Task Manager and see if restarting it makes a difference.
We recommend contacting Blizzard’s support team with all your game logs to completely fix this issue since there may be some tweaks that Blizzard needs to apply to address your problem.
Reinstall Overwatch

The Battle.net client used to have a feature that allowed players to scan and repair their game files. While the feature still exists, it only gets triggered during updates or when your Overwatch executable file runs into a problem.
To eliminate the chance of Overwatch’s game files being the source of your problems, you can do a clean install after uninstalling and deleting all of the files that the game leaves behind.
If you don’t want to do a reinstall but still want to set the game to its factory settings, you can navigate to the settings of the Battle.net client and Game Settings section. Click on the Reset In-Game Options that you should see under the Overwatch logo to reset all the settings and tweaks you’ve made to the game.
Try out port forwarding on your PC, PS4, or Xbox One

Old school gamers may be familiar with port forwarding since it was the go-to route to fix any ping problems in games like Counter-Strike, Battlefield, and Dota. It’s an advanced process that allows users to customize the way their computers send and receive packages from a game’s servers or the internet.
In cases where the path configured to you by your ISP—between your router and the game server—is too crowded or in bad shape, port forwarding will come to the rescue by giving Overwatch a stable route to reach to you with its packets.
Setting this up is straightforward but it may change from router to router since they all have different interfaces. We recommend finding a guide for your router model or navigating to the port forwarding section on your router’s interface via the help of a user manual. Once you locate the section, note down the IP address of your PC, PS4, or Xbox One. Add Overwatch’s TCP ports, which are the following:
TCP
- PlayStation 4: 80,443,1935,3478-3480
- Xbox One: 53,80,3074
- PC: 80,1119,3724,6113
UDP
- PlayStation 4: 3478-3479
- Xbox One: 53,88,500,3074,3544,4500
- PC: 5060,5062,6250,3478-3479,12000-64000
If none of these fixes work for you, we recommend contacting your ISP and walking them through every fix you’ve tried so far. They can send a crew to your house to inspect all your incoming and outgoing cables, which may have been damaged.



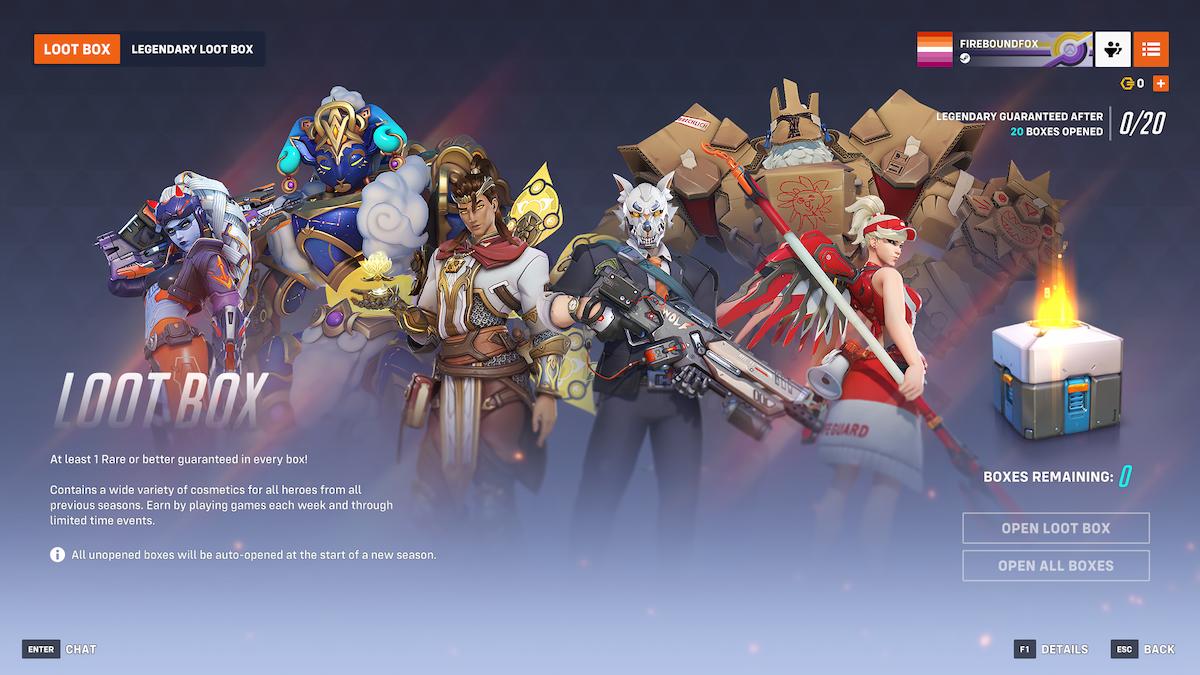
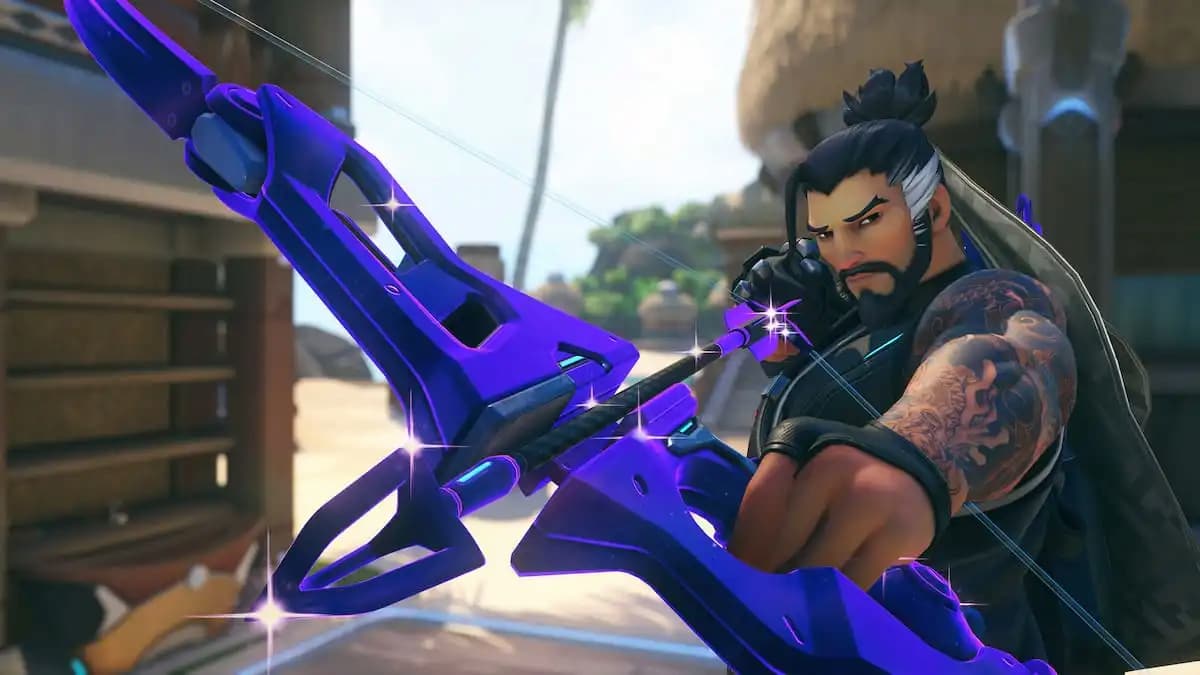
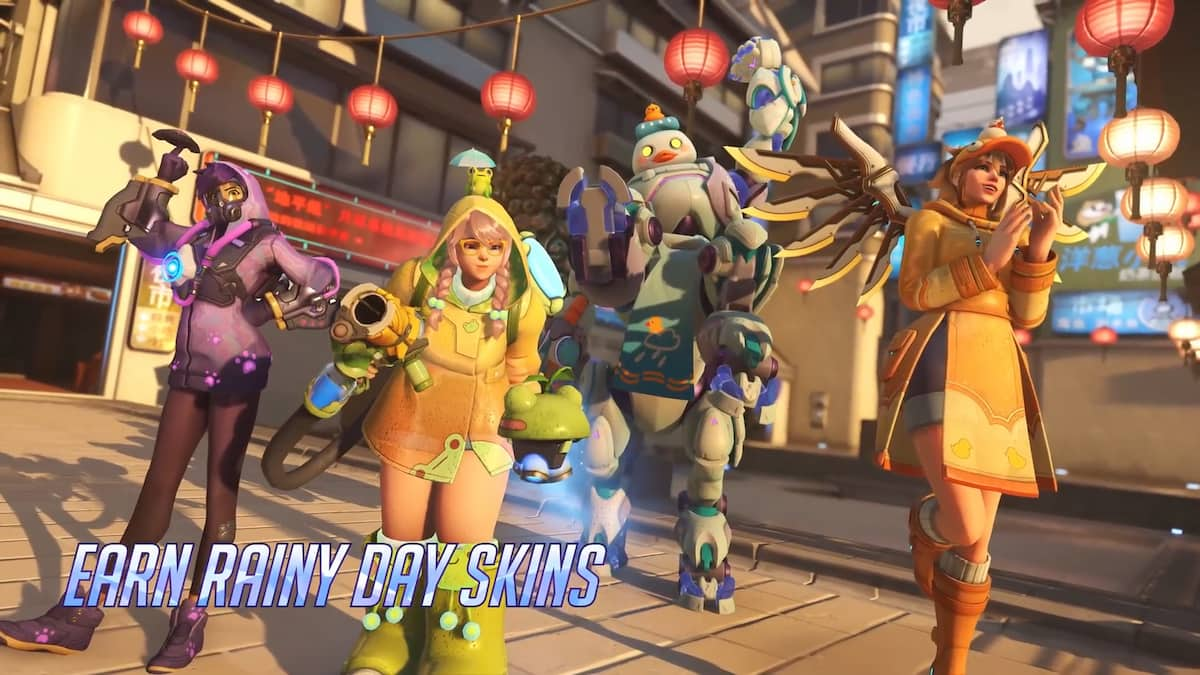




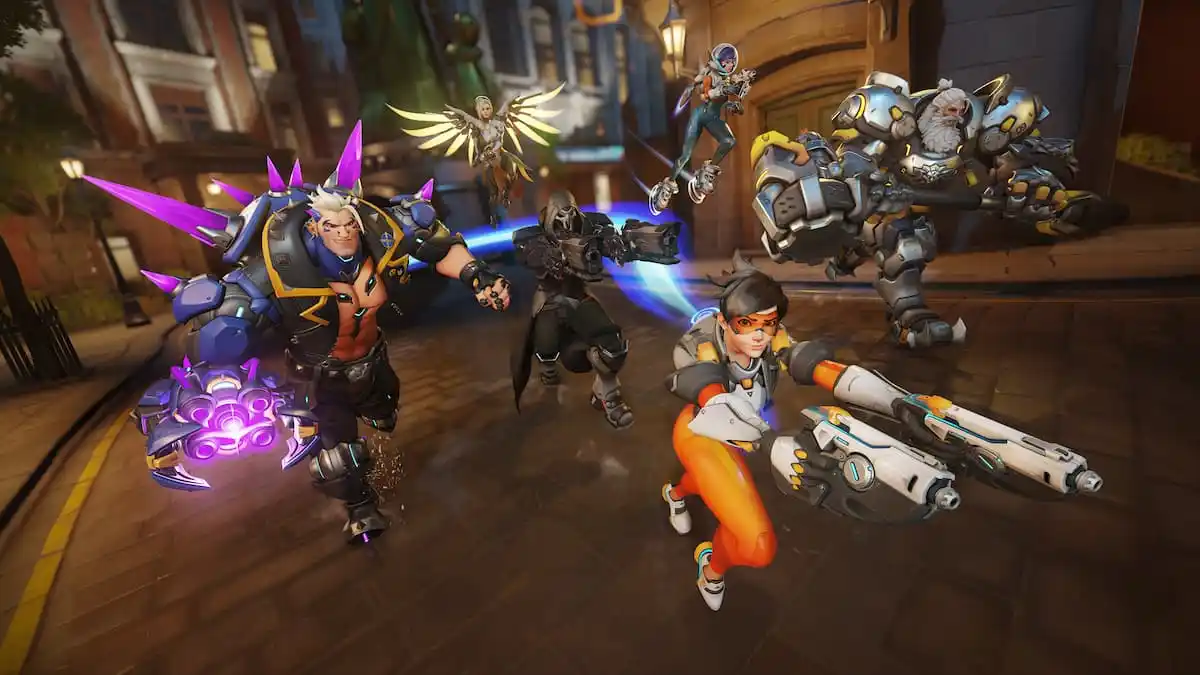



Published: Jun 5, 2020 05:27 pm