Overwatch 2 has been plagued with a series of issues that have almost made the game unplayable. The last thing you want is for your microphone to be a part of the problem too.
Microphones can be fiddly at the best of times and sifting through your computer’s settings can be a pain. But sometimes you have to bite the bullet and fix the issue because this is probably the only issue you can fix on Overwatch 2.
The developers have given fans cosmetics to counteract the amount of frustration thrown their way due to the unbelievably rough launch.
It’s entirely fair to let Blizzard know they’ve made a mistake, but if it’s on your end, that’s up to you to fix the issue.
How to fix Overwatch 2 voice chat not working
Firstly, it could be a problem with your microphone being muted.
Depending on what console or PC you’re using, this can be fixed within your settings. You might have to allow the game to have access to your headset if you’re on PC, or check if your “Party chat output” is set correctly on Xbox consoles.
For Xbox consoles, locate “Audio and Music”, then find “Headset Mic” and turn it on. Then you should be in business.
To allow microphone access on your PC, using the search bar in Windows, locate “Microphone Privacy Settings” and turn on “Microphone access”, then you’ll have to check “Let desktop apps access your microphone”. You’ll also have to make sure it’s the default device.
To do this, locate your control panel, search “Hardware and Sound”, click “Sound”, then right-click and select your microphone and make it your default device.
If that’s still not working, potentially enabling your exclusivity will help. To do this, follow the previous instructions, then from there right-click your microphone, press “Properties”, then “Advanced”, after this, you’ll have to “Allow applications to take exclusive control of this device”, then disable this feature.
There are a wide variety of different settings to explore when you’re trying to add your microphone onto your PC or console. Get exploring and learn your settings.



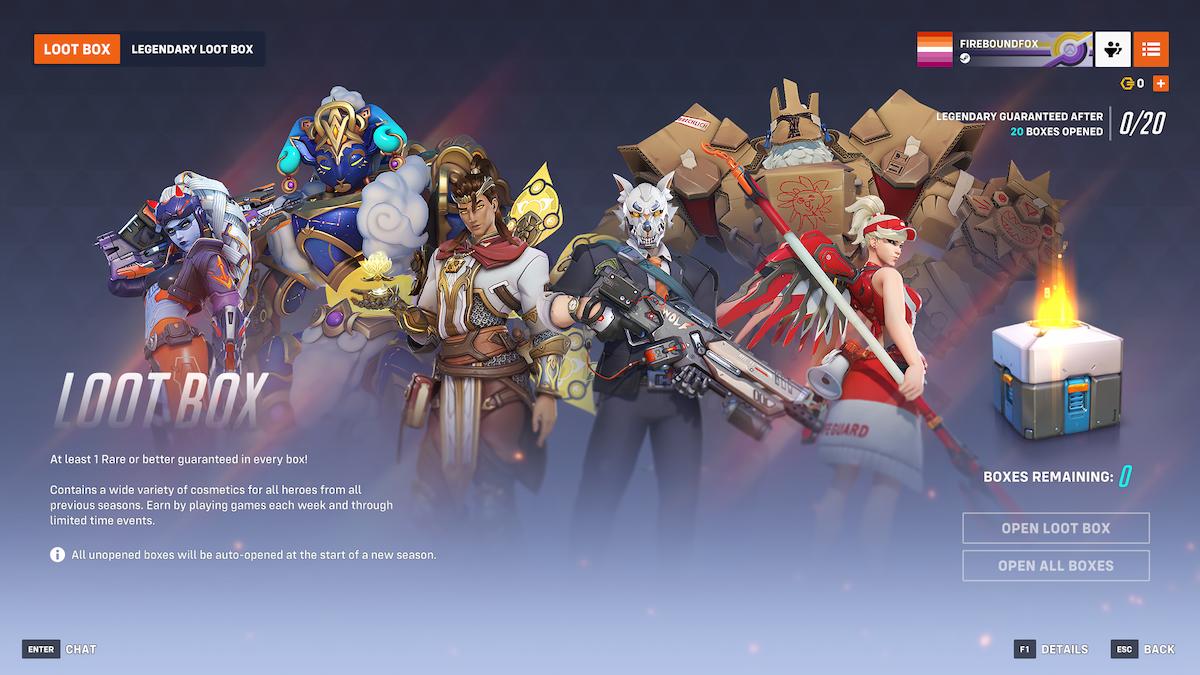
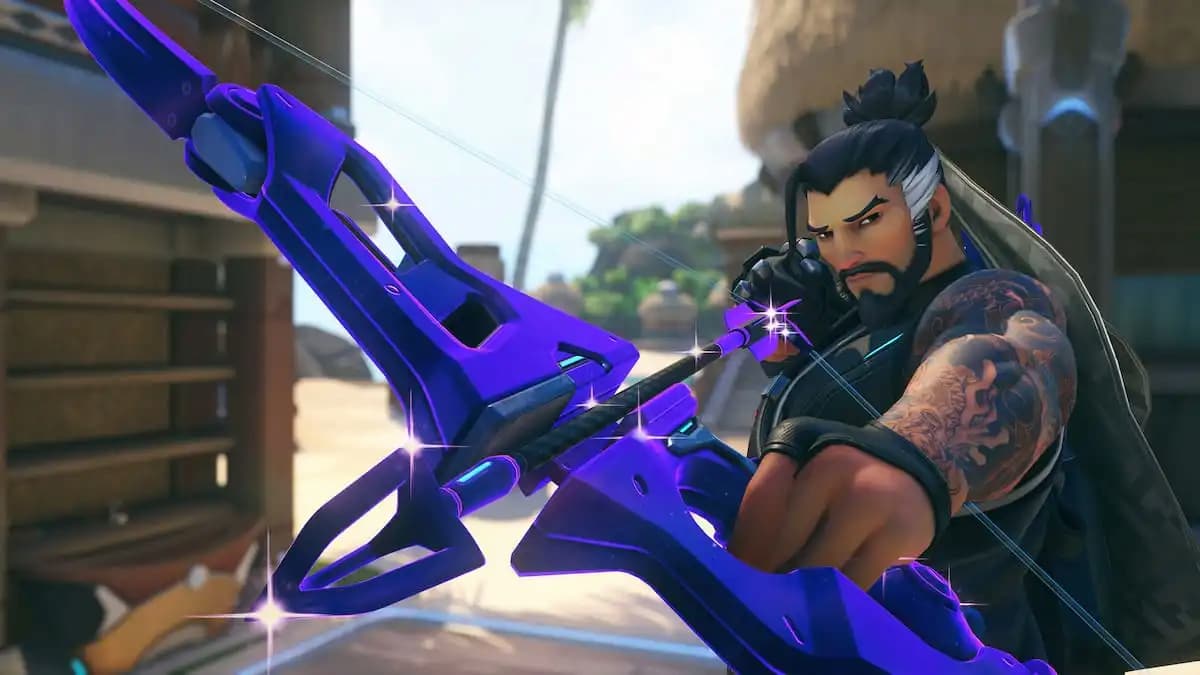
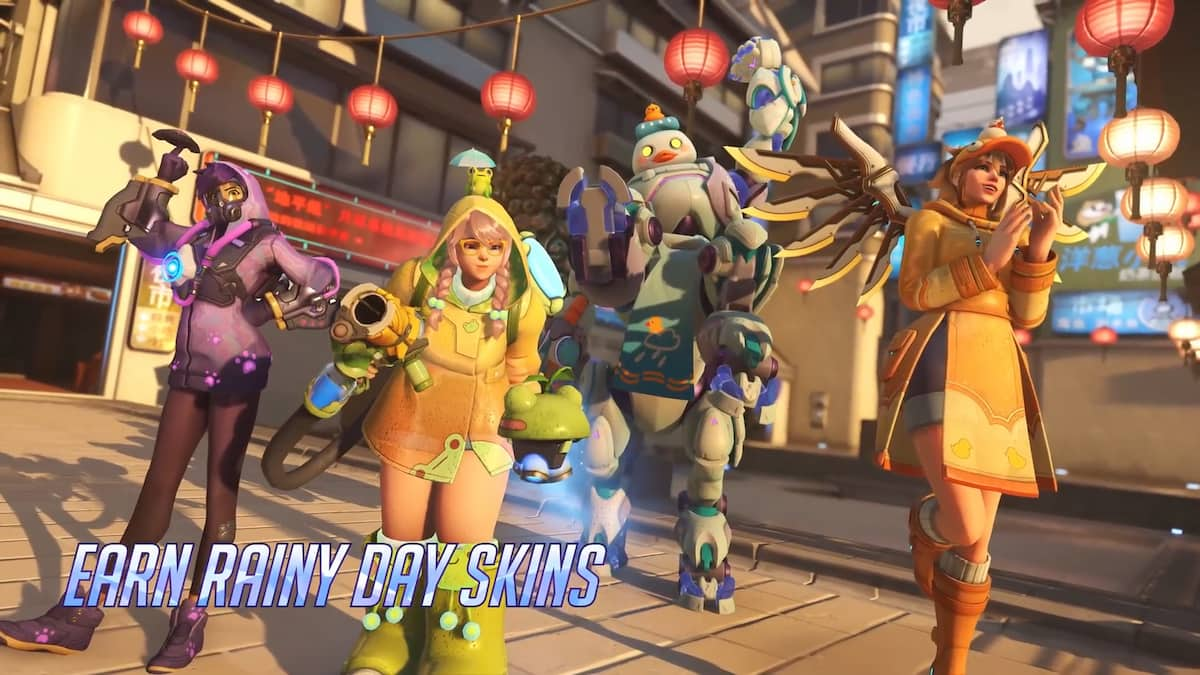




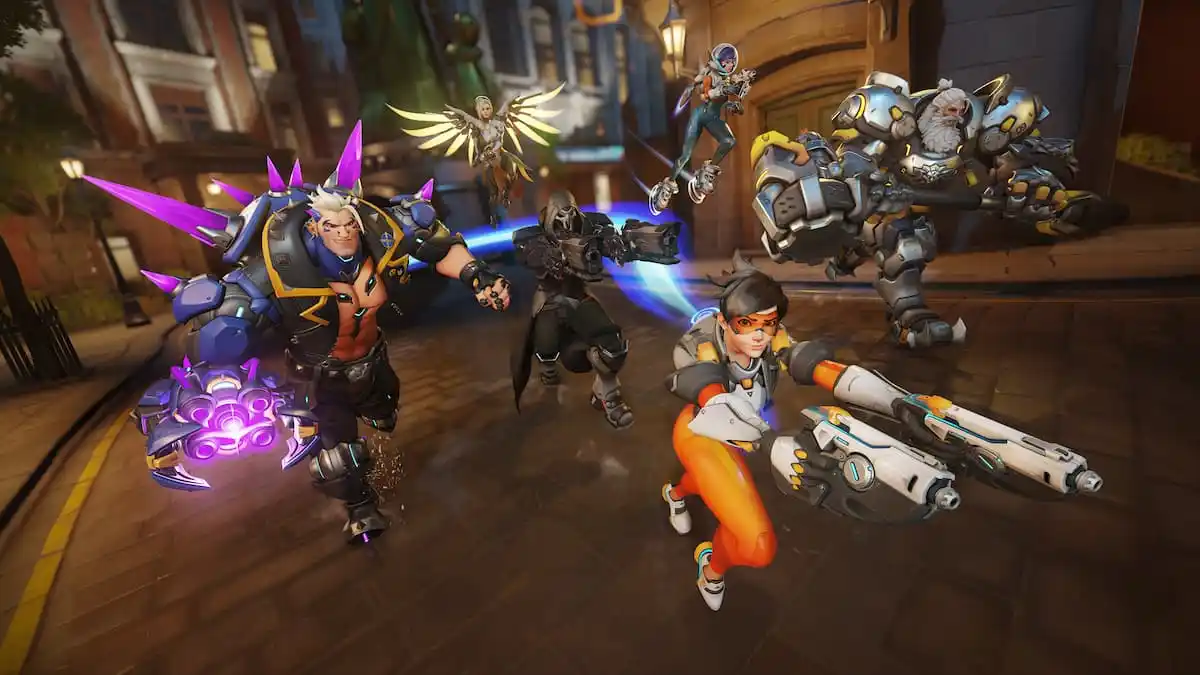



Published: Oct 14, 2022 12:03 am