One of the most fun parts of any FPS is tracking your stats. Viewing a numerical representation of how you’ve performed over the course of months, seasons, or years can be a great way to see the progress you’ve made, and it makes it easy to compare your play to your friends’. The Overwatch franchise has always been good about giving players plenty of numbers to skin their teeth into, and Overwatch 2 is no different.
Now that season two is live, players who put in a few hours in season one may want to review their existing stats so they have a point of comparison for future play. Thankfully, Overwatch 2 makes it easy to view your stats and organize them by competitive season, mode, and more. We’ve compiled a complete guide on how to view your stats as well as some suggestions on how to interpret them.
Here’s how to check your gameplay stats in Overwatch 2.
Viewing your Overwatch 2 stats
All stats are contained within the Career Profile page. To get there, select Career Profile from the main menu screen. From there, you’ll see a page that shows your total time played, time in each mode, your most-played heroes, and your time spent playing each role. This screen defaults to all modes, which encompasses Quick Play/Unranked, Competitive, Deathmatch, Play vs. AI, and more. Note that if you played the first Overwatch using the same account, those stats are included in these totals.
If you want to get more specific with your stats or sort them by season, you’ll need to select the aptly-named Statistics tab at the top of the screen. This screen will present an even larger plethora of numbers representing everything from your best kill streak to your total number of lifetime eliminations and more.
There are a few different ways to sort this information. You can use the orange Change Hero button on the left side to filter stats by hero. For example, if you want to see your number of solo kills or hero damage done with Junkrat, select Change Hero, then Junkrat. If you’d rather see your stats by mode, select the mode you’re interested in from the All Modes dropdown menu. Stats from individual Competitive seasons can also be viewed by selecting the season you want to see from the second dropdown menu.
Note that only the Competitive selection enables you to filter stats by season; you can’t filter by season for Quick Play, Deathmatch, Elimination, or any other mode. This means that you can’t view only your season one Quick Play stats, for example. Everything is lumped into your complete Quick Play history from both Overwatch games.



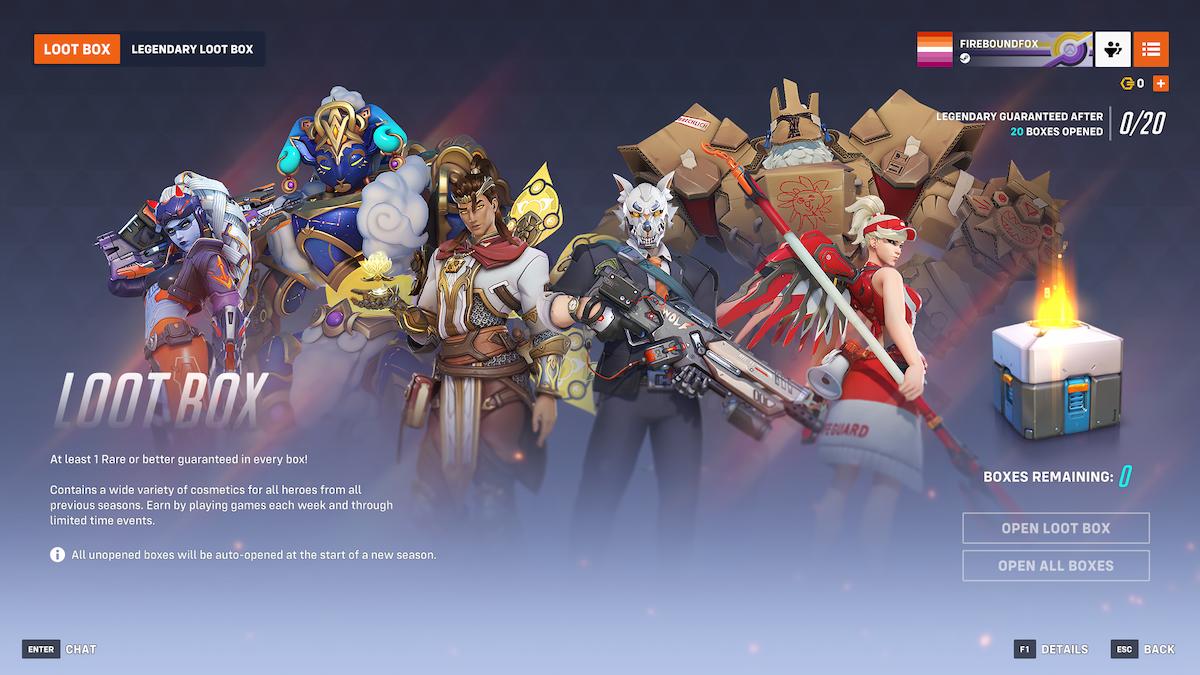
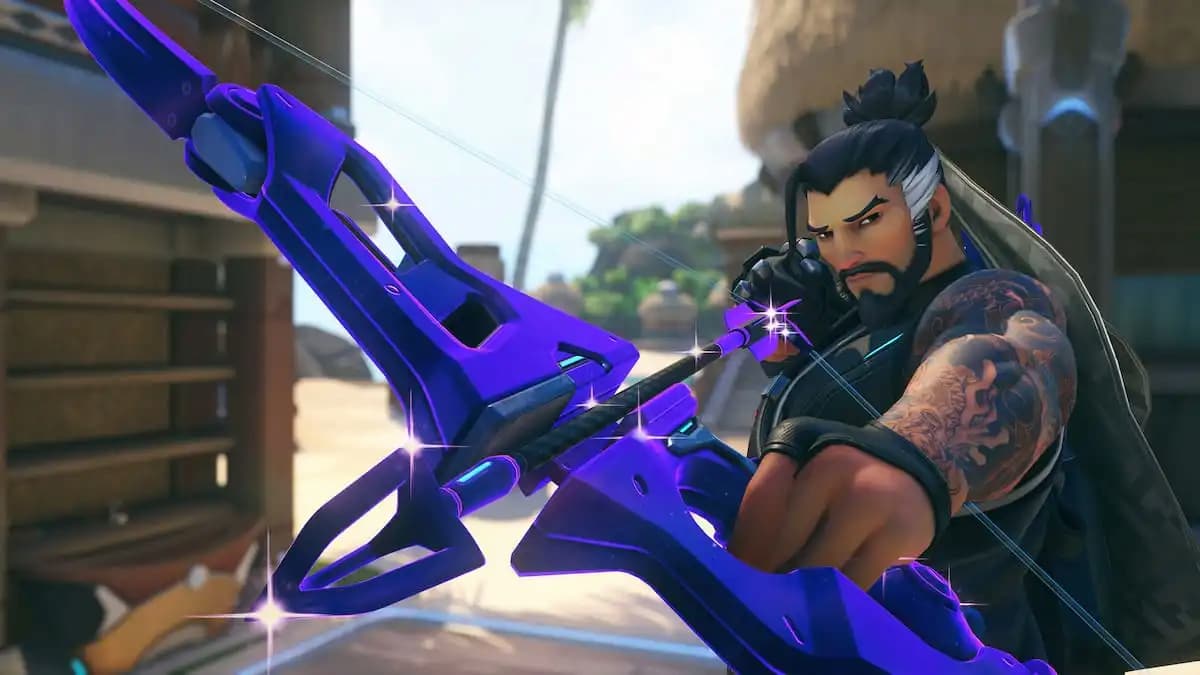
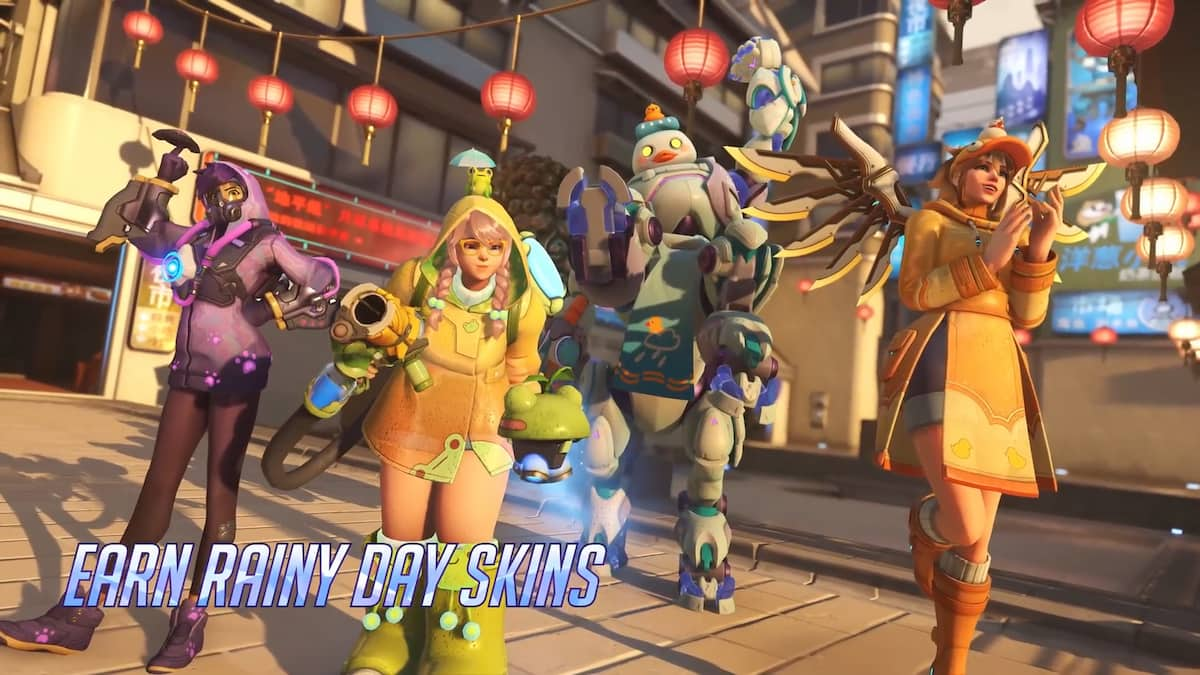




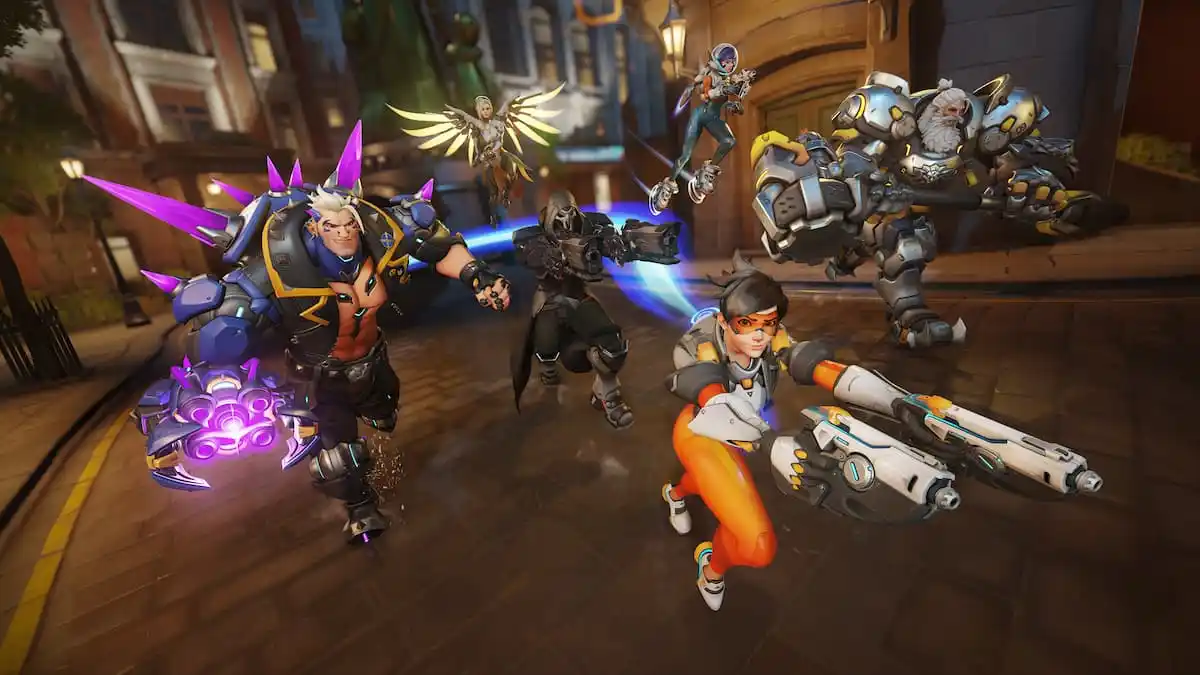


Published: Dec 6, 2022 02:00 pm