Gaming is every console’s prime objective. They’re equipped with high-caliber hardware and feature an optimized software that allows them to take their hardware to the next level.
As fun as gaming is, every gamer needs breaks from the competition to cooldown. Grinding the ranked ladder of your favorite game is likely to occasionally burn you out, and taking a step back to relax can ultimately help you in the long run. While some enjoy going outside or watching TV shows, others may prefer the chill and educational environment of Twitch livestreams.
Watching the game of your choice when you’re aren’t playing it yourself can help you get better since there will always be something you can pick up from content creators. While Twitch’s earlier attempts at developing an app for each platform were plagued with integration problems, the livestreaming giant improved its game drastically to offer an excellent viewing and streaming experience on all platforms.
How can you watch Twitch on your Xbox?
Watching Twitch on your Xbox is relatively easy. There are two methods you can try that will unite you back with the Twitch Chat.
Method one: Use the browser
Twitch is essentially a website, and you can access any webpage through the pre-installed web browser on Xbox, Microsoft Edge.
Chances are Microsoft Edge will be on your home screen, but if you can’t find it, press the Xbox button on your controller to bring up the guide menu.
- Once inside the guide menu, navigate to the “My games & apps” section.
- You’ll be forwarded to a page that showcases all the games and apps you own. Click on “Apps” through the left panel.
- Microsoft Edge will be listed in the Apps section, but you can also run a search through the magnifier icon to avoid scrolling down.
- Launch Microsoft Edge and head over to Twitch.tv.
- Though navigating through Twitch will be harder with a controller, you can also plug in a mouse and keyboard for a better browsing experience.
- From here on, you will have access to the classic Twitch experience. You can also log in with your details to access the channels you follow.
Method two: Download the Twitch app
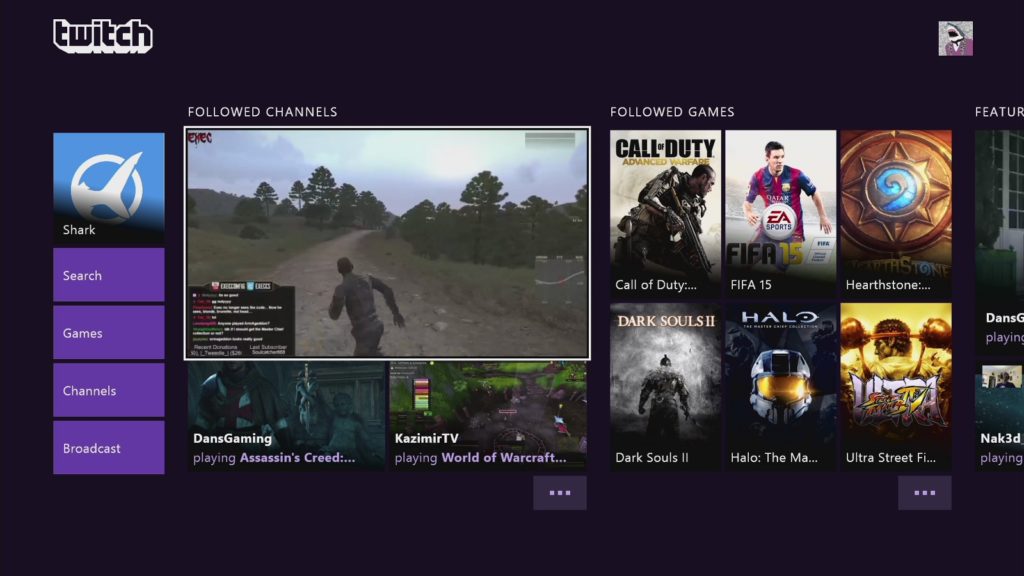
Accessing Twitch through the browser will certainly get the job done, but you’ll need to download the app for the most optimized viewing experience. The Twitch app also allows you to stream from your Xbox, a feature that can come in handy even if you aren’t a streamer.
You can quickly start streaming your game through Twitch as a way of screen sharing with your friends and can even turn it into a co-op experience.
To download the Twitch app to your Xbox Series X, S, and One, you’ll need to:
- Click on the Xbox button on your controller to bring up the guide menu.
- Select Store and then scroll over to Apps.
- You can either find the Twitch app manually through the interface or search for it via typing Twitch.
- Click on the app, and the option to install should appear below its icon.
- The Twitch app will have a slightly different user interface than the website’s browser version to increase the overall user experience.
- It’ll still function similarly to the browser version, and you’ll be able to enter your details to access your account.
How can you stream your gameplay on Xbox with the Twitch app?
The Twitch app on Xbox is like a Swiss army knife. It allows you to watch Twitch and stream your gameplay at the same time. Considering you need additional software to stream your gameplay on PC, this is an excellent quality-of-life feature that makes console players’ life easier.
Here’s everything you need to know to stream your gameplay on Xbox with the Twitch app.
- Download the Twitch app. You can follow the procedures mentioned in the above section if you haven’t done anything similar before.
- Once you have the Twitch app downloaded, find it on your installed apps or home screen and launch it.
- Select the Sign In tab when you open the tab and enter your details to log into your Twitch account.
- After logging in with your account, a new tab called “Broadcast” will appear. Select Broadcast and tinker around with your broadcast settings.
- These configurations include the name of your broadcast, language, camera settings, and even streaming resolution.
- Choosing lower resolutions will be both easier on your system and your bandwidth, but try to keep it above 720p if you’re looking to offer a pleasing viewing experience.
- After you’re done with adjusting your settings, you’ll be able to click on the Start Streaming button to kick things off.
- Select your favorite game and start playing after pressing the Start Streaming button.
- If you are done with streaming and would like to stop recording, you’ll need to relaunch the Twitch app and click on the Stop Streaming button.
If you’d like to change your streaming settings while you’re live, you can launch the Twitch app and make all the changes you’d like. You’ll need to restart the game you’re playing to stream with your new settings, however, so don’t forget to warn your viewers.
Streaming through the Twitch app on your console will push your system to your limits, meaning there can be some frame drops here and there. If you’d like to continue streaming but keep your competitive edge at the same time, you can invest in a video capture card and let your PC handle the streaming part for you.
This method will allow your Xbox to focus on gaming while your PC will be using all of its resources for the best streaming experience. This method will also make interacting with your viewers easier as you can also use a spare monitor to keep an eye on the chat.


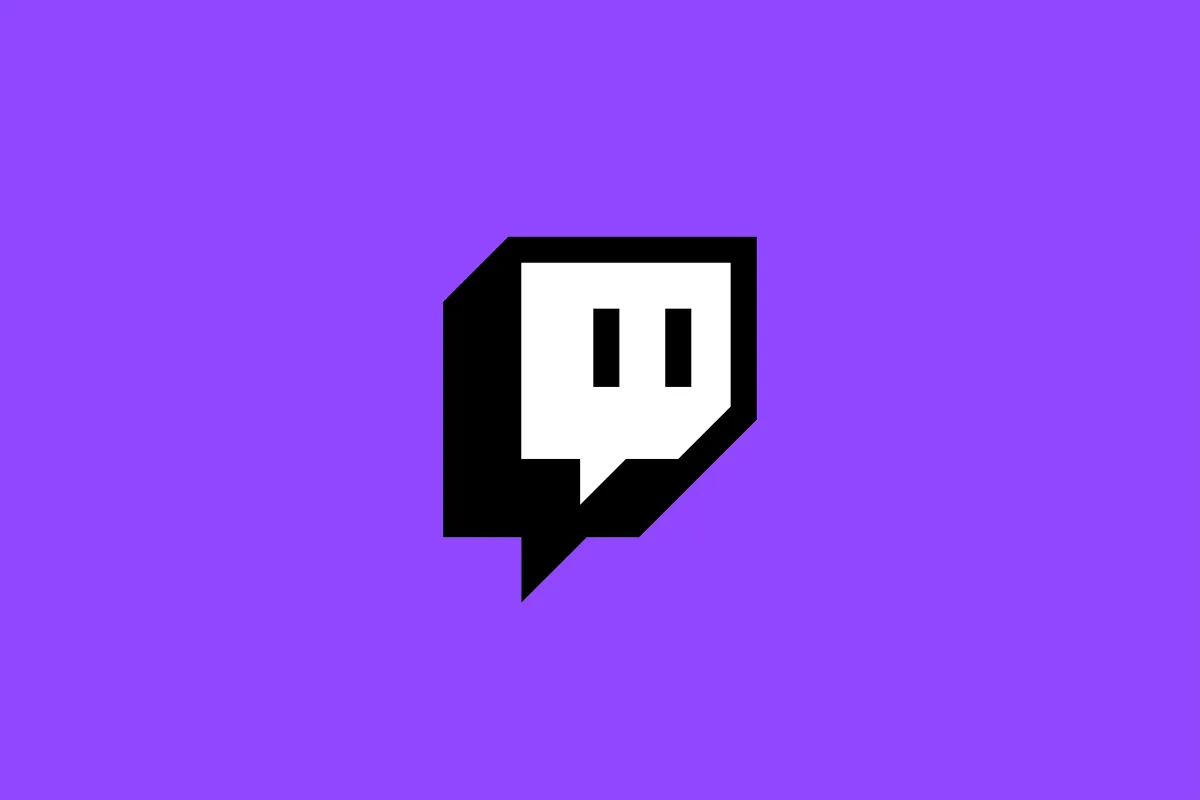




Published: Nov 10, 2020 02:41 pm