You’re missing out if you play Counter-Strike 2 without console commands. This tactical shooter features a long list of customizable options to personalize your game. You can use the console to add, tweak, and replace user interface elements like your mini-map, HUD, crosshair, and much more.
How to open the console in CS2

To use the console in CS2, press the tilde (~) key on your keyboard when you’re in a game. If you haven’t already, you can enable your console by heading to your settings and checking the Enable Developer Console box.
After you open the console, type in any of these commands.
Best console commands for user interface in CS2
cq_netgraph 1
This command lets you see useful information on your screen, but it’s not as informative as its previous CS:GO counterpart.
cl_showfps 1
This one displays your current fps on screen. It’s helpful to know how well your computer is handling CS2 in case you need to change your settings to improve performance.
fps_max 0
This command lets you limit your maximum fps. If you want it to be unlimited, just keep it at 0.
bind [key][action]
This is probably one of the most important commands in the game. With it, you can bind a certain action to a custom key on your keyboard. For example, if you want to bind jump to Y, just write bind Y+jump, and now you’ll jump when you press this key. It’s very useful when you want to use non-default keybindings.
disconnect
If you finish a game or, for some reason, want to quickly leave the one you’re currently in, typing disconnect returns you to the main menu of the game.
switchhands
It lets you switch between the right and left-hand viewmodel in CS2. This command is useful if you’re left-handed or prefer swapping your viewmodel to get a clear view at certain angles. This action is bound to H by default, but you can also switch it using the console. For example, if you want to bind it to your mouse button, write bind mouse5 switchhands.
voice_modenable
If you’re sick of listening to your teammates rambling on, this command will give you some peace and quiet. It mutes everyone on your team or unmutes them if they’re already muted.
snd_voipvolume 0.5
This changes the voice chat volume of your teammates. As a scaleable command, you can increase or decrease the volume however you see fit by adjusting the number at the end of the command between 0 and 1.
quit
Like disconnect, quit, as the name suggests, completely shuts down CS2.
volume 0.x
With this command, you can quickly set your in-game volume. Just replace X with a number. For example, if you want 20 percent volume, just write volume 0.2.
Best console commands for customization in CS2
cl_disable_ragdolls 1
As the name suggests, this command disables the ragdoll animation in CS2.
cl_drawhud 0
With this command, you can disable all HUD elements. In a standard matchmaking game, it’s of no use, but if you want to take a better screenshot, it’s perfect.
Best console commands for FPS and lag in CS2
fps_max 0
No, this won’t make your game run at zero frames per second. Instead, it will make your computer run the game as fast as possible for your current setup.
cl_hide_avatar_images 1
This is useful because it cuts down some of the data digging CS2 normally does. The avatars you see for friendly and enemy players come from Steam. Disabling them means CS2 doesn’t communicate as much with Steam.
cl_autohelp 0
Many folks dislike popup hints, especially in a game as competitive as CS2. Turning them will help your GPU.
vprof_off AND iv_off
Both VProf and IV run behind the scenes in CS2. Their entire purpose is to boost the game’s performance, but it’ll do more harm than good if you don’t have a super-powerful rig. Turning it off could give you the FPS boost you need.
cl_updaterate 128
This command could help fix interpolation rates for your game. Hopefully, setting this setting to 128 will help matches feel more responsive.
cl_interp_ratio 1
This command is another way to potentially lower an inconsistent interpolation rate.
Increasing your update rate and lowering your interpolation rate can have finicky results. If these commands don’t work for you, try using different numbers until you find the best settings for you and your PC.
Best console commands for performance in CS2
novid (performance)
This command turns off Valve’s annoying pre-game intros, saving you a few seconds when you load up a new map.
high (performance)
With this command, CS2 will be given a high priority in your CPU usage, meaning the game should, theoretically, run smoother.
Best console commands for practice in CS2
sv_cheats 1
This command lets you experiment with your own server. You can use it to activate almost any client-sided or server-sided console command.
noclip
With noclip, you can freely fly throughout the map on the server you’re hosting. Keep in mind that it needs sv_cheats 1 to work properly.
sv_infinite_ammo 1
Grants you unlimited ammo for all your weapons and grenades.
mp_restartgame 1
This command does the trick if you need to restart your practice match.
sv_grenade_trajectory
This command is excellent for practicing grenades. You can use it to execute pop-flashes and smokes and grasp the game’s physics. Once used, it shows the trajectory of your grenade in the air.
sv_rethrow_last_grenade
Sometimes, when practicing alone, knowing where a grenade lands simply isn’t enough. Seeing them with your own eyes helps you understand grenade trajectories much better. To repeat the next grenade you throw, use this command.
bot_add
This command adds a bot to your private game, allowing you to practice your aim before you jump into matchmaking.
bot_kick
As the name suggests, this command kicks a bot.
bot_place
If you need a bot to stand in a certain position so you can try out a boost or a new tactic, this command will come in handy. It places a bot in a location you’re looking at.
bot_stop 1
This makes all the bots on the server stop moving. Typing the command with 0 instead of 1 makes them move again.
mp_roundtime 60
With this command, you can set the round time to 60 minutes, enough time to practice your grenade throws and strategies. If not, you can always start another round and use this command again.
mp_buytime 60000; mp_buy_anywhere 1; ‘mp_maxmoney 65535;mp_startmoney 65535
If you want to switch to any weapon at any time and buy them without limits, use this command. The first part lets you obtain new equipment anywhere and anytime you want, while the second gives you tons of money.
mp_respawn_on_death_ct 1; mp_respawn_on_death_t 1
Allows you to respawn instantly after death.
r_drawOtherModels 2
Highlights players and bots so they’re visible through walls.
changelevel [map code]
Allows you to change maps without having to leave a practice server.
god
This command gives you god mode, making you indestructible in private servers. It requires the sv_cheats 1 command.
kill
This command kills you on the spot.
How to create an autoexec file for CS2
If you want to make console command changes to CS2 that apply themselves every time you open the game, you’ll want to create an autoexec.cfg file.
Here’s what you need to do:
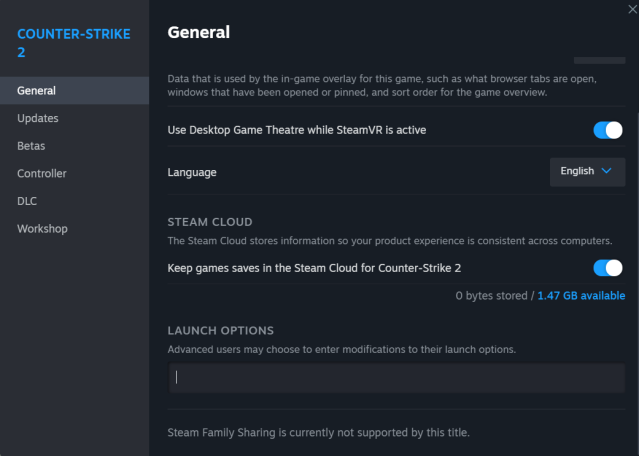
- Select the Manage option for CS2 in Steam by right-clicking the game.
- Select Browse Local Files.
- Open the CSGO, then CFG folder.
- Inside the CFG folder, create a Text Document.
- Name this document autoexec.cfg.
- Open this document using Notepad or your preferred text editor.
- Within the text editor, add your preferred console commands.
- The console commands you enter here will run every time you launch CS2.
- Make sure to save the file before closing it.
- Head back to Steam, and select the Properties option after right-clicking CS2.
- Head to the General tab and find the text box beneath Launch Options.
- Type +exec autoexec.cfg into the text box.








Published: Aug 19, 2024 08:20 am