The work day is finally over, and you’ve just sat down for some quality gaming time with your buddies when suddenly, you’re met with the “awaiting endpoint” error on Discord. It shows up when you’re trying to start a call in yellow lettering, disallowing you from establishing a connection. The error can confuse you about the cause, but it’s not as severe as it seems.
It usually occurs when Discord hasn’t succeeded in connecting your PC to their servers. Thankfully, the cause is usually minor and equally easy to fix.
What does the “awaiting endpoint” Discord error mean?
“Awaiting endpoint” means that Discord could not establish a connection between your device and its servers. It may have encountered a roadblock in both directions, whether because of firewalls, loss of connection, or server instability. It’s a relatively minor issue that can be resolved with several different methods and is most often caused by issues on Discord’s end. All you can do is ensure everything works on your side and let the Discord engineers do the rest.
How to fix the “awaiting endpoint” Discord error?
The best ways to resolve the “awaiting endpoint” error and any other connectivity issue are:
- restarting your router
- changing servers
- updating or reinstalling Discord
- resetting the network.
These will most likely remove any hiccup the network is experiencing when trying to connect to Discord and most other online applications.
Restart your router
This is by far the easiest of the fixes, as it simply involves unplugging your router out of the socket. You should wait at least five to ten minutes before plugging it back in. This ensures that your connection will reset entirely, and you will likely be given a new IP if your ISP provides a dynamic IP. Even if it remains static, any potential issue that may have caused a blockade will most likely go away. If that doesn’t work, try following the next few tips.
Change Discord server region
Reminder: This only works for servers you’re the administrator and/or owner of.
Your Discord server’s region may be experiencing issues you cannot resolve directly. What you can do, though, is try and change the server region. To do so, follow these steps:
- Open Discord.
- Select your server.
- In the sidebar, right-click on the server’s icon.
- Select “Server Settings” in the drop-down menu.
- Click on “Overview.”
- Press “Change” under “Server Region.”
- Take a look if the error persists.
Discord is a trendy application with many users that sometimes can overload their server network. Not all regions will be experiencing downtime simultaneously, and this can be a quick and easy fix for your troubles. If not, try another fix from this list.
Update or reinstall Discord
An outdated app can cause performance issues, including the “awaiting endpoint” error. Discord’s updating process is automatic, though you can miss a few critical updates if you don’t close your app for a while.
To refresh Discord and update it, you can press CTRL + R. The app will automatically reset and install any missing updates.
If that fails, you can always try reinstalling Discord. You can download it at the official Discord website here.
Reset your network settings
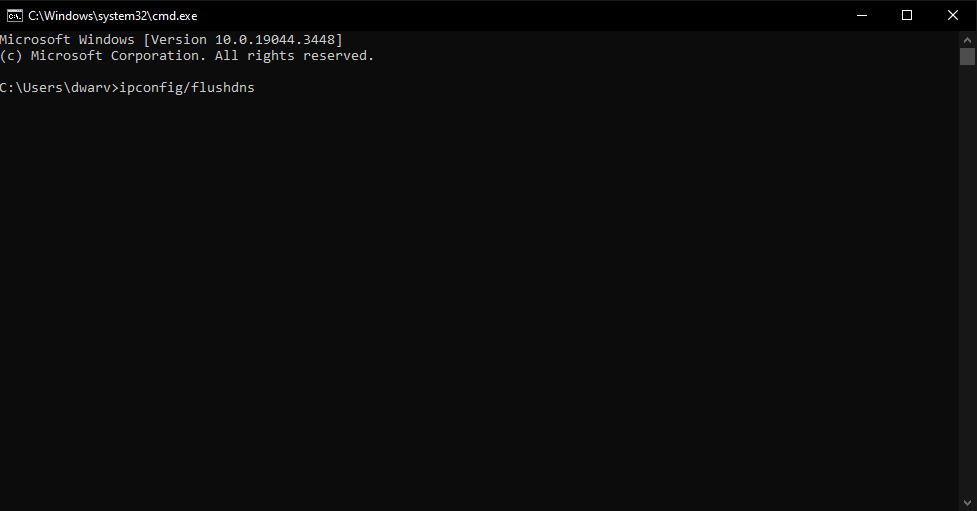
Sometimes, your network can get hung up, and resetting it is as easy as typing in a few commands into the Windows command prompt. It’s a versatile little terminal where many issues can be quickly solved, including “awaiting endpoint” on Discord. Here’s how:
- First, restart your router as described above.
- Then, press Windows key + R to open up Run.
- Type cmd and hit enter.
- Once cmd is open, type in the following command: ipconfig/flushdns.
- Wait for it to finish and see if Discord works.
This fix should mostly reset your DNS and network settings to default, removing obstacles in your connection.
Allow Discord in Windows Firewall
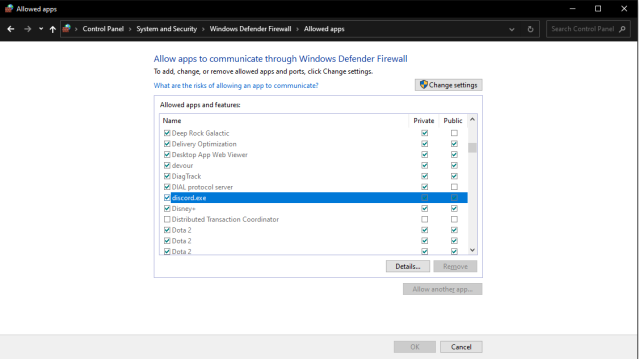
The Windows Firewall is one of its primary defense mechanisms against unwanted connections. Anything that’s forbidden in the Firewall won’t be able to connect to your device, and only you get to decide what goes through. You may have accidentally blocked Discord in the Firewall or it’s treating Discord as such, and you can manually go in to enable it.
- Open Start, and type in “Windows Defender Firewall.”
- Open it, and select “Allow an app or feature through Windows Defender Firewall” on the left panel.
- Find “discord.exe” and check both “Private” and “Public” boxes.
- Save changes and restart your PC.
If Windows was blocking Discord by mistake, it should operate as intended now. Make sure to allow apps through the Firewall when prompted. However, always check what app you’re allowing through, as any malicious program will also want to establish a direct connection with your device for, well, malicious intents.
If all else fails, call Support
If these steps didn’t work for you, chances are you’re facing a more serious issue with your device or network. Contacing Discord’s support or your ISP may help you in resolving any potential problems that may arise. Remember, doing stuff on your own is nice, but professional intervention is sometimes needed, so don’t hesitate to ask for official help.


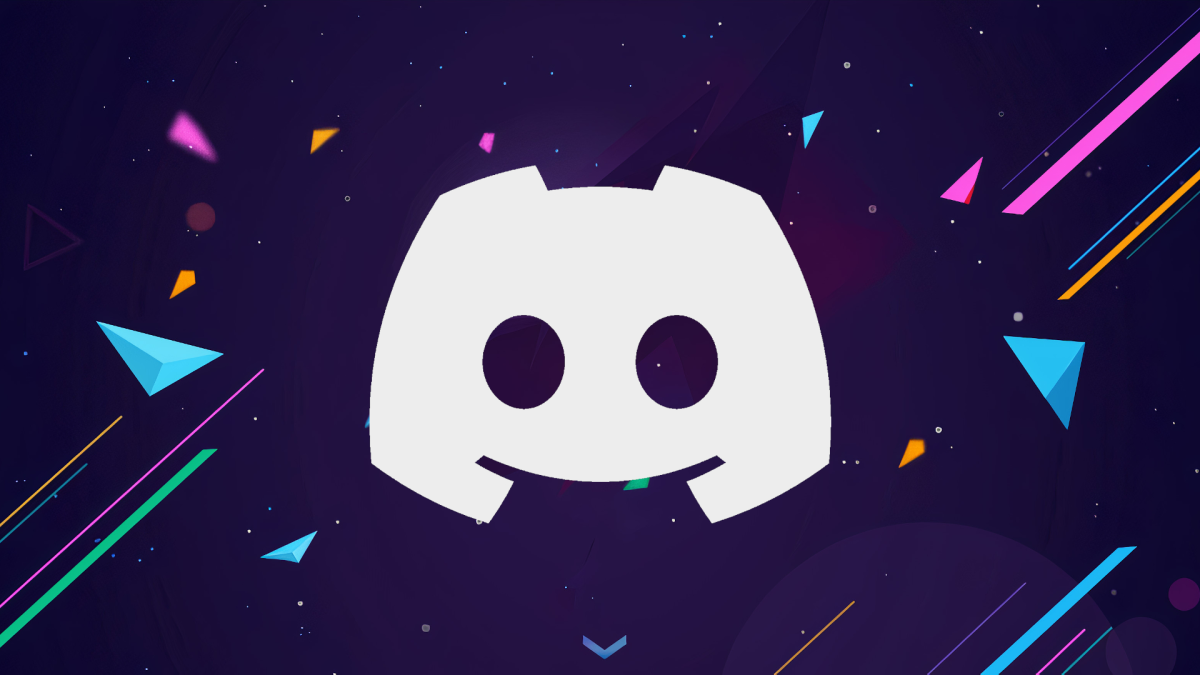



Published: Sep 30, 2023 02:34 pm