The CS2 console can be a very useful tool, as long as you’re able to access it. Usually, it’s not much of an issue: You press a single button and there you have it. Unfortunately though, this isn’t the case for everyone. If you are among the players hit by the CS2 console not opening issue, we have an easy fix to get your console working in no time.
Why can’t you open the CS2 console?
Before troubleshooting any further, make sure the CS2 console feature is enabled in the settings. If it’s disabled, well, there’s the solution to your problem. Go to the game settings and make sure the “Developer Console” option is turned on.
While you’re in the options, you should also verify that the CS2 console is bound to the correct key. The default console key is ~, so if you haven’t tinkered with the controls, pressing it will bring up the console. If you have altered the controls, make sure there is a key bound to open the console that doesn’t interfere with any other in-game actions.
If none of this solves it for you, then it’s time to exit Counter-Strike 2 and fix the issue via external settings.
How to fix the CS2 console not opening issue
If you’ve come this far, then the most likely issue is that the CS2 console technically does appear on your screen, you just can’t see it, thanks to a few bugged settings. Here’s how to fix this quirky bug:
- Close CS2.
- Navigate to C:\Program Files (x86)\Steam\userdata\<yoursteamid32>\730\local\cfg.
- Open the file “cs2_machine_convars.vcfg” in Notepad.
- Press “Ctrl+F” and type “panorama_console_position_and_size”, or simply “panorama” in the search bar, then press Enter.
- This will take you to a line in the document with a series of numbers (including a few letters, like “inf”). Change the line within the quotation marks to “20.00|20.00|200.00|200.00”.
- Restart CS2. The console should be working as normal now.
The numbers you just typed into that document are the location and size of the CS2 console on your screen. If you want to resize or move the console panel again, change the first pair of numbers to alter its location, and the second pair for its size.
The CS2 console is useful for lots of things: It’s helpful for customizing the keybinds of features that aren’t in the game’s regular controls, like jumpthrows, so we hope this little trick will help you get back to using the console without any worries.


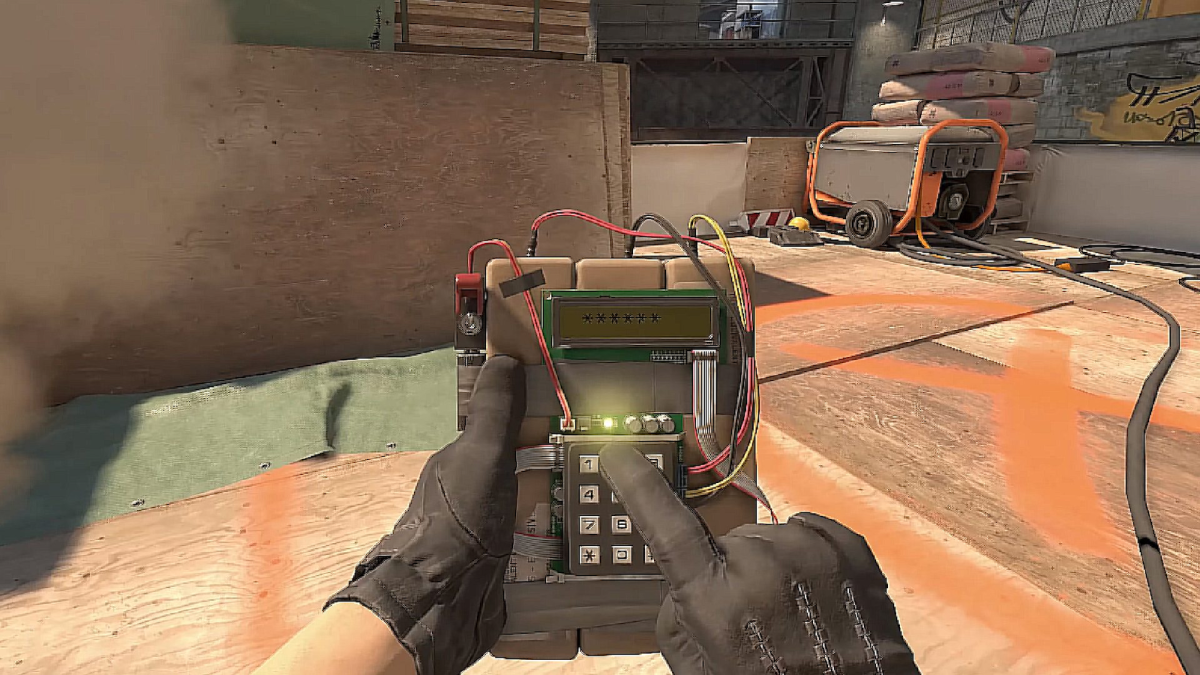

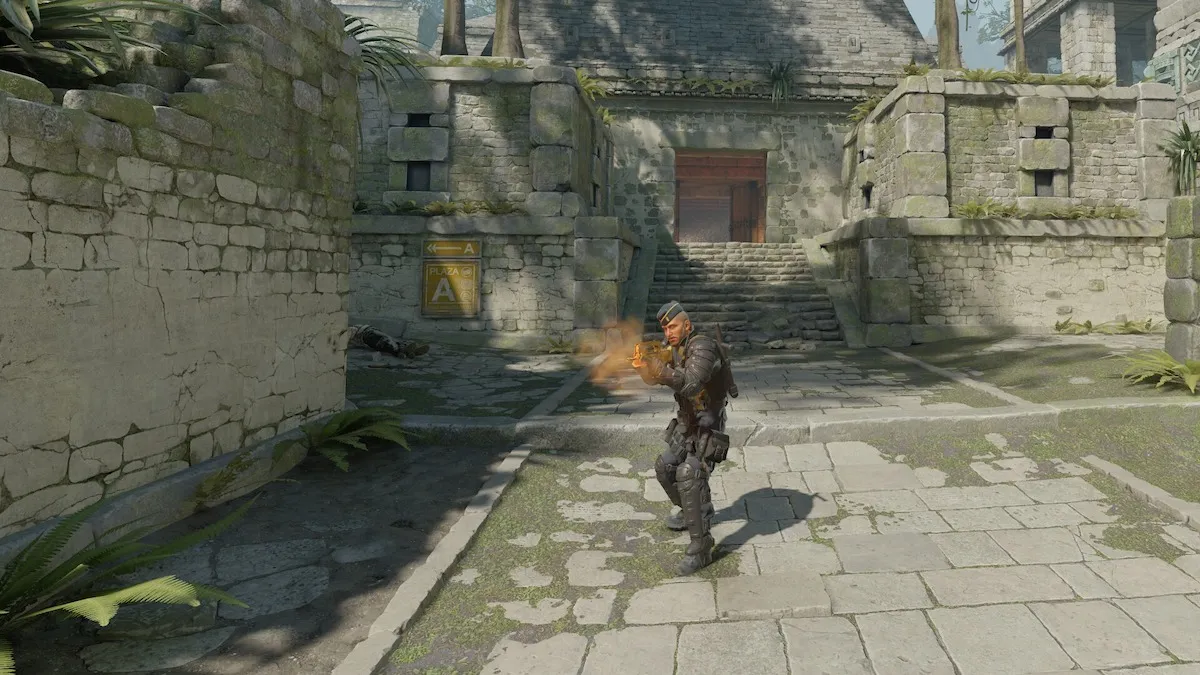

Published: Sep 3, 2023 08:02 am