Gaming is typically an enjoyable stress-free experience—well, unless you’re playing League of Legends. But, outside of Riot’s addictive MOBA, something else that can quickly sour your gaming time is slow download speeds.
Downloading is just a part of gaming that has to be done. Whether it’s getting a fresh game entirely or simply installing an update, a download must be done, and sometimes Steam appears to slow down the process.
Outside factors can impact the speeds at which Steam is downloading as well as some settings within the app.
How to increase Steam download speeds
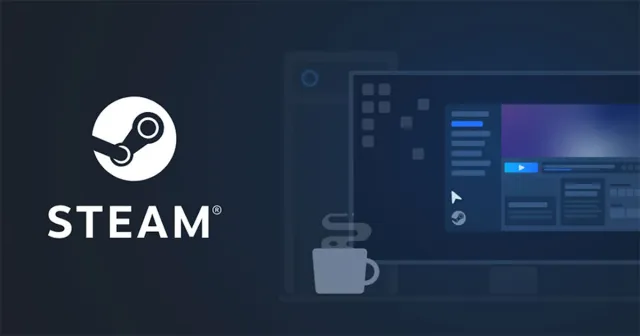
Slow download speeds are the bane of gamers’ existence, but fortunately, there are ways things can be sped up. If you’re sitting in your gaming chair waiting for Steam to finally kick the booster on with your download, give these three options a try.
1) Increase Steam’s download speed
This might read like the perfect solution, but sadly it’s not. That said, it’s still worth trying. Inside Steam, if you head to download settings there is an option to limit download speed. One thing that can have a positive impact is switching this on and changing the speed limit to 10,000,000. While it won’t work in every case, this could be just what you need to get things pumping.
2) Check your Internet connection
It might seem like the most obvious solution, but you’ll want to ensure your internet is up and running correctly before starting your download. The first step to this is making sure the connection is on.
Doing a speed test is a great way to check if your internet is the cause of Steam’s slow download episode. This should be step two on your way to fixing any potential issues.
Going deeper, it’s worth checking no devices in your household are doing tasks that may require heavy internet bandwidth usage. This means kicking your brothers, sisters, mum, or dad off of their Netflix, iPads, or whatever you believe might be offsetting your gaming experience. It is worth noting that many of these devices shouldn’t be taking enough of the bandwidth to slow your download, so go easy on your loved ones.
3) Try a different download server
Something else you can try from within the Steam interface is changing the server you’re downloading the game from. This can be achieved by heading into download settings again and at the top you should see your download region.
While it could be worth trying a couple, the best one to be on is the region closest to you, so make sure you’ve set it at that and check again to see how the speed is going.
These are some of the best ways to potentially speed up your Steam download, however, if they aren’t working you may sadly be in for a long ride.


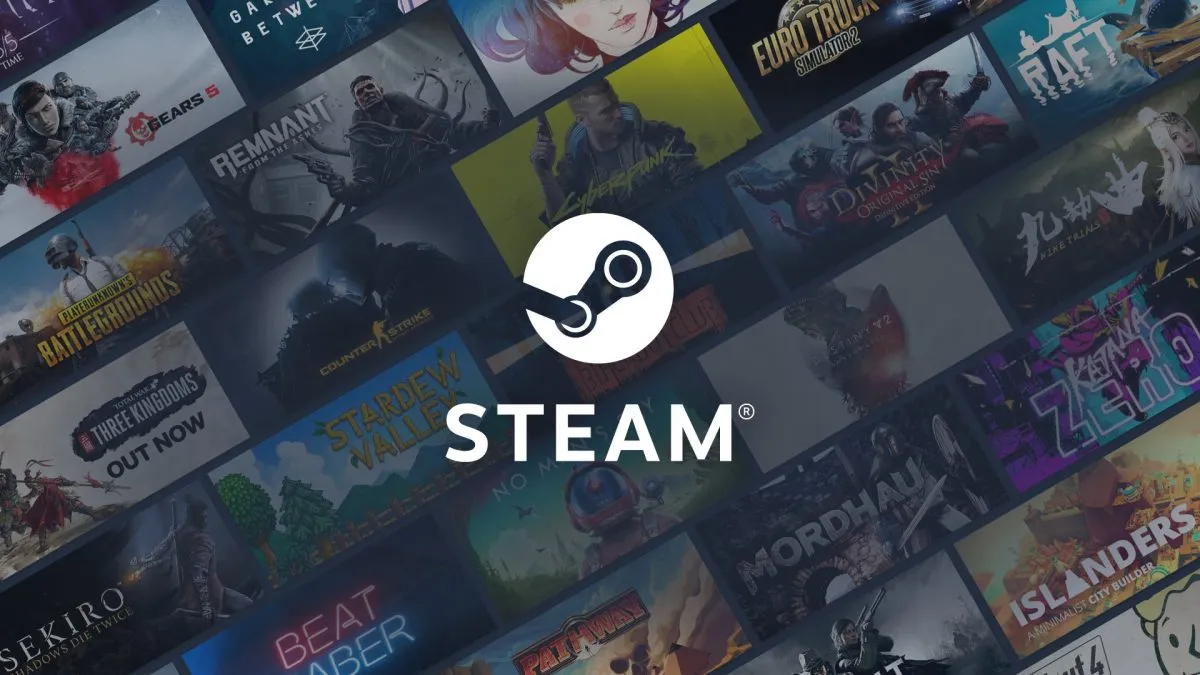


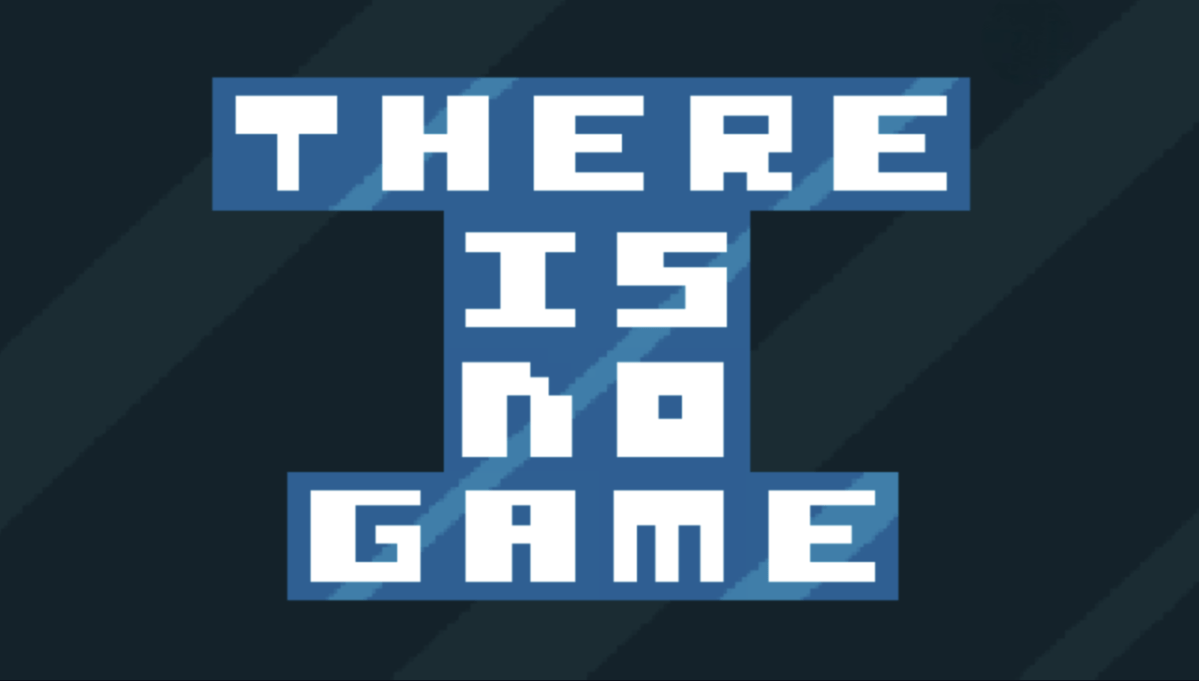

Published: Aug 31, 2023 07:56 pm