Overwatch 2 released with a myriad of issues preventing players from accessing the game and severely hindering players’ quality of life once finally in-game.
DDoS attacks, long queue times, and several in-game bugs led to a chaotic launch that left many still lingering issues for Overwatch 2 players. Rubberbanding and major lag issues are particular an issue that still plague Overwatch 2 players, as any multiplayer game that works on servers requires constant upkeep.
Rubberbanding is an issue caused by high latency which causes moving objects or players to appear to leap from one position to another without traveling through the intervening space, often also referred to as ‘teleporting’ or ‘warping.’ High latency can be the cause of a few issues, including lag spikes that affect movement and gameplay in other ways.
Given that nearly all multiplayer games suffer these same issues, there are multiple well-known fixes that could remedy your online ills. Here is how to fix Overwatch 2 lag and rubberbanding problems.
How to fix lag issues in Overwatch 2
Though Overwatch 2 had a rocky launch that has seen gradual improvement, lag and rubberbanding problems are a near-constant issue for players. These are some quick fixes that could significantly improve your gameplay experience.
Network reset
A hard reset of your network is an often touted fix for any lag or high latency issues across nearly any game. Unplugging and allowing your router to reset helps to declutter your network and get a fresh start. The simple method includes switching off your main network adapter hardware, waiting from 30 seconds to one minute, and then turning back on the network. Ensure to reconnect to the network and check if it has improved your issue.
Update all drivers
Outdated drivers often negatively impact any PC’s performance and can contribute to rubberbanding or other lag-related issues. Users can easily access their drivers to ensure that this will no longer be an issue. To access and update any potentially outdated drivers, do the following:
- Right click on Start
- Open Device Manager
- Find Network and Video Drivers
- Update both drivers then check if the issues are fixed in Overwatch 2
DNS Flush
A DNS flush can significantly aid any user’s network by giving a direct line to connect to the game. You can do this by clearing previously saved IPs and cache data, reducing network latency. Do the following to complete a DNS flush:
- Press start and search ‘CMD’
- Right click the Command Prompt and select ‘run as administrator’
- Type in CMD text area ‘ipconfig/release’ and press enter
- Next, type ‘ipconfig/renew’ in the command prompt text and type enter
- Once again, type ‘ipconfig/flushdns’ and press enter
- Exit the Command Prompt and attempt to reconnect to Overwatch 2



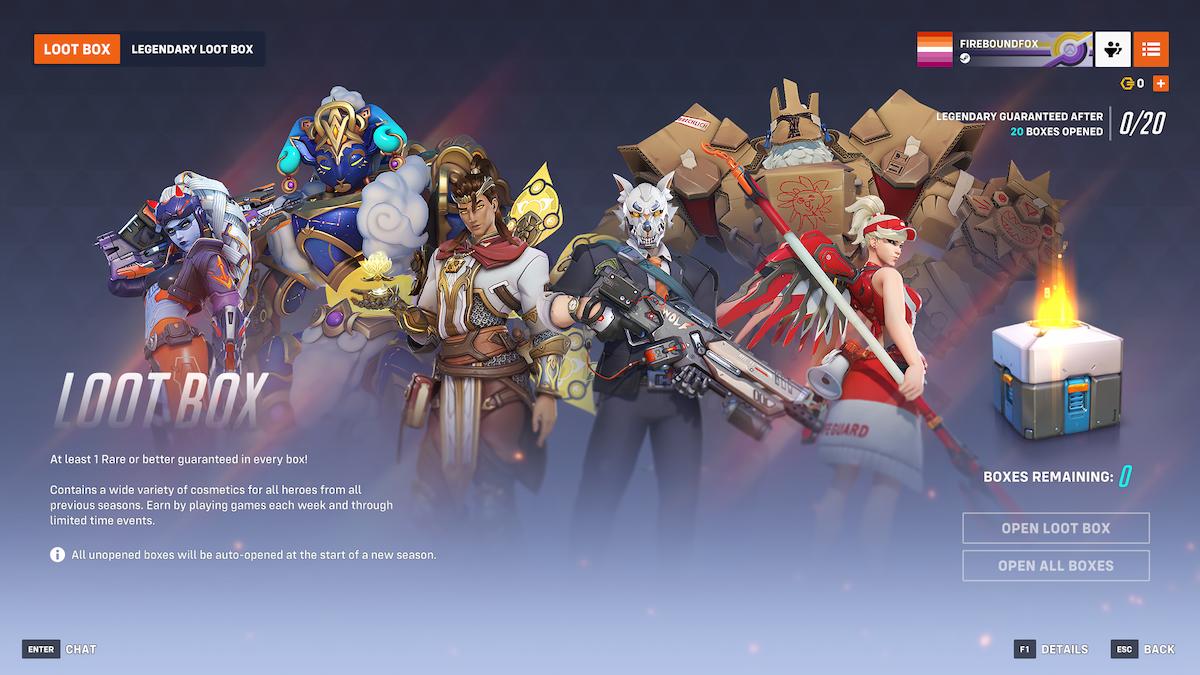
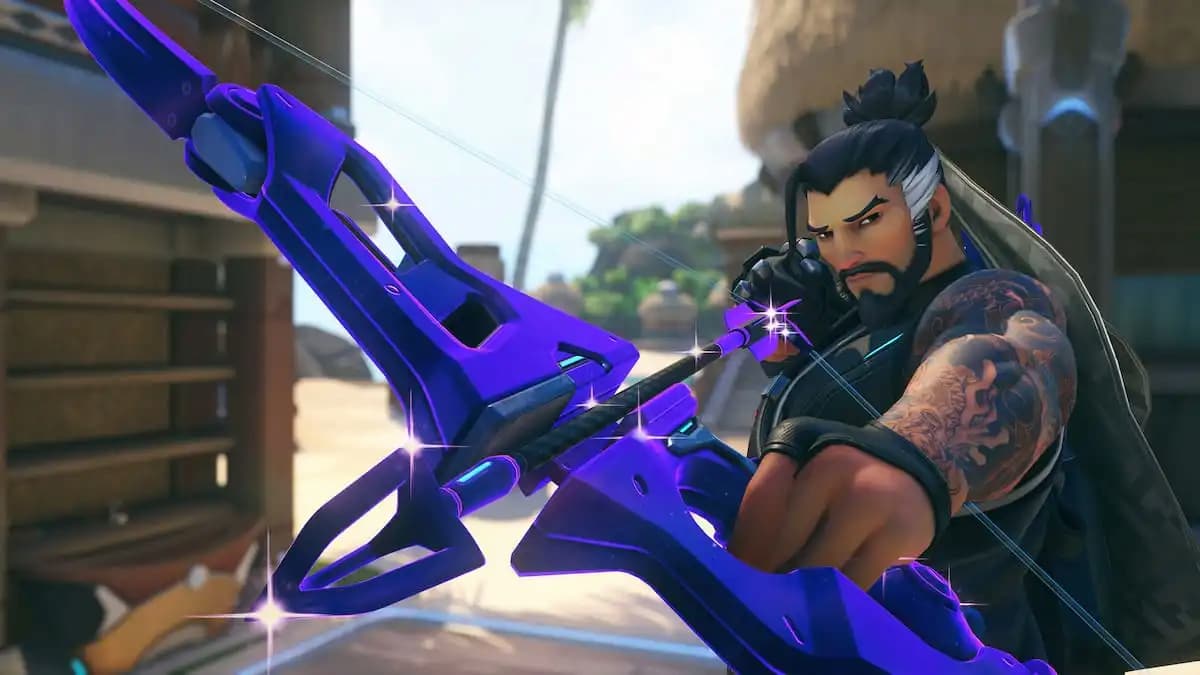
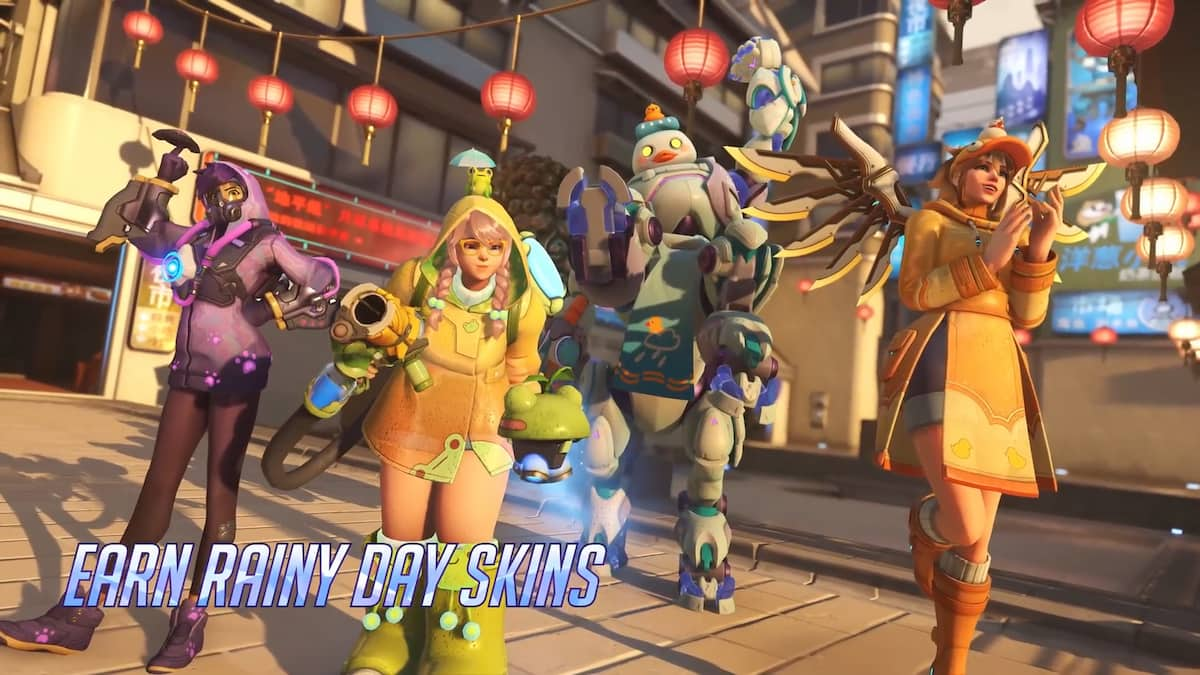




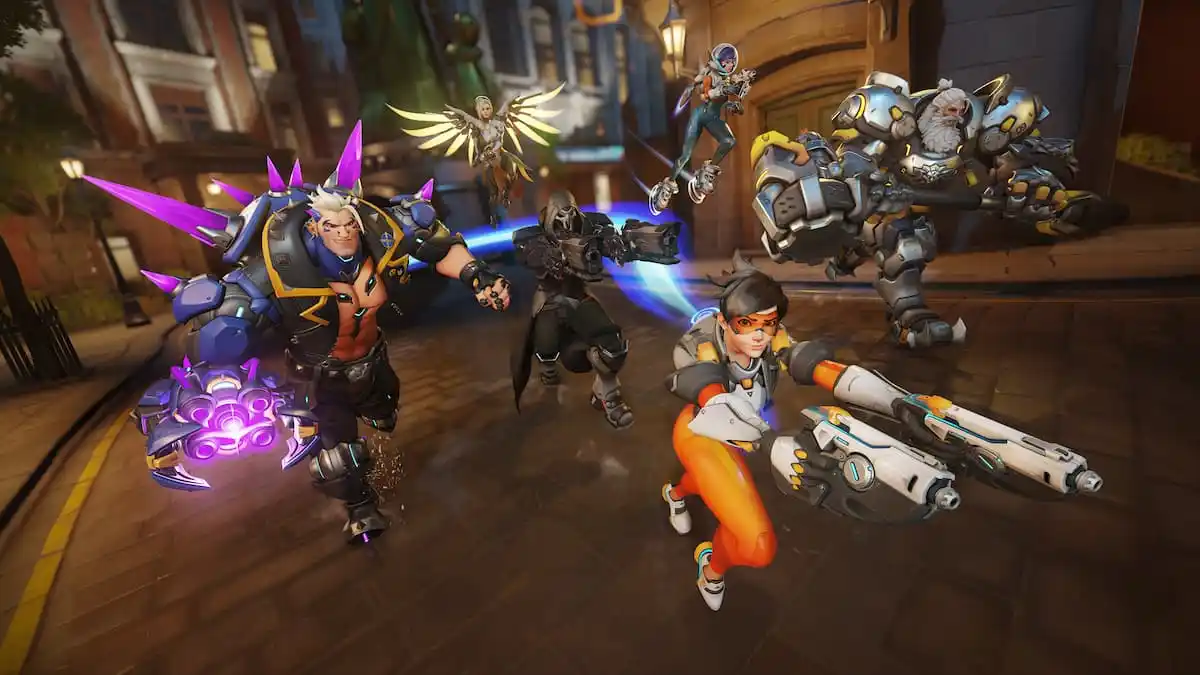



Published: Oct 14, 2022 05:21 pm