OBS is one of the most commonly used recording tools amongst content creators. It’s simple UI assures an easy setup process, and users won’t need to adjust that many settings in most cases.
Some users can still run into errors while setting OBS, however, and the Black Screen Game Capture error is one of them. This error doesn’t come with a warning text, but you’ll feel its presence when you realize OBS can’t capture anything but a black screen regardless of the game you’re trying to capture.
OBS will still be able to record your voice, but you’ll need to try one of the following methods to get your OBS back into recording shape.
Change your graphics preference for OBS
- Launch the settings panel through the Start menu on your Windows machine
- Head over “System-Display-Graphics”
- Locate OBS
- Left-click OBS and choose Options
This option will be defaulted to “Let Windows Decide.” Try the power saving mode first, and only switch to high performance if the power saving mode doesn’t fix the error.
Run OBS as an admin
Launching a program as an administrator allows it not to worry about permissions or other systematic measures that can prevent it from functioning.
Try running OBS as an administrator. This will make sure that OBS doesn’t clash with any other program on your system, like an antivirus.
Change OBS’ compatibility mode
Compatibility problems can cause programs like OBS to act up. This solution generally fixes the black screen error for users who’ve just started receiving it after updating their Windows to the latest version.
- Right-click on OBS and choose Properties.
- Head over to the Compatibility tab.
- Check the box that reads, “Run this program in compatibility mode for.”
- Choose Windows 8.
- Click on Apply and try running OBS again.
If none of the fixes above work, you can always try reinstalling OBS. If you installed OBS on your secondary drive during your first time setting up OBS, try installing it in your primary drive to see if it makes a difference.



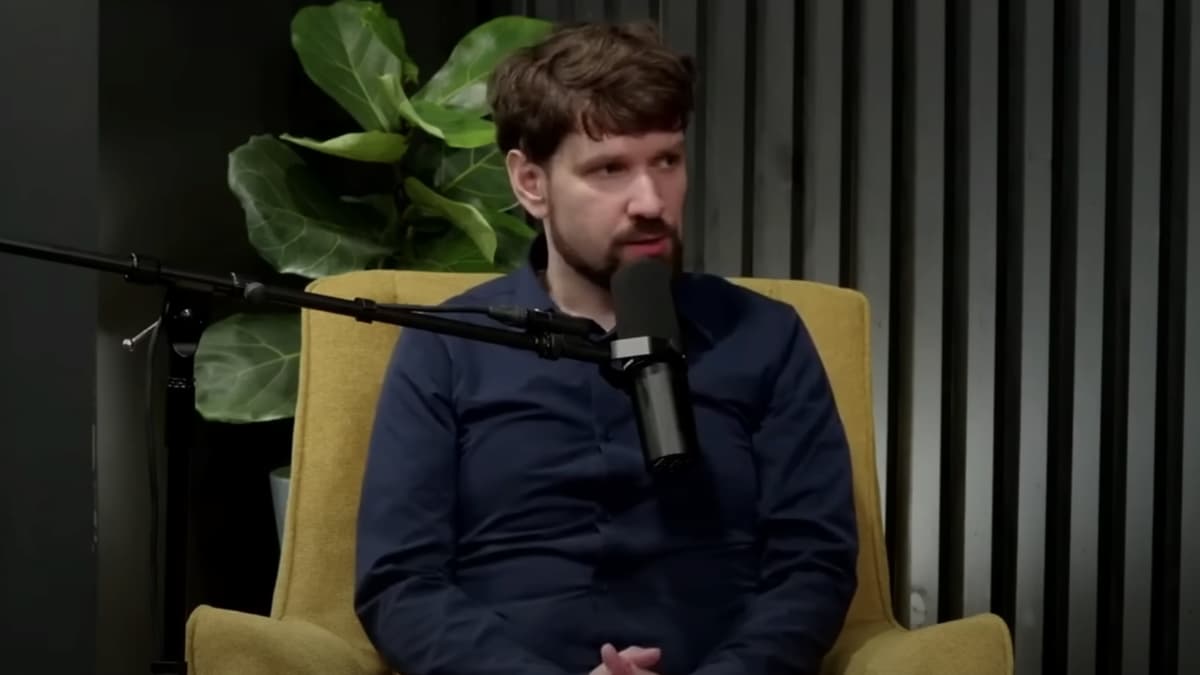











Published: May 15, 2022 07:50 pm