Fortnite’s in-game settings offer customization options ranging from adjusting the game’s texture quality to changing its color scheme. These settings allow players to find the perfect mix that will enable them to spot enemies better while ensuring stable frames-per-second (FPS) and satisfying visual clarity.
Taking advantage of most in-game settings requires powerful hardware, but it would certainly be impossible to have the upper hand in a build fight without a decent monitor. Not only do gaming monitors come with low response rates, but they also come with their own set of customization settings that allows gamers to adjust colors, brightness, and contrast.
If used well, monitor options can help you even further while spotting enemies and loot. Though there isn’t a particular set of settings that is considered best and works for everyone, there are a couple of rules of thumb that most new gaming monitor owners tend to miss.
Here are the best monitor settings for Fortnite.
Bend the brightness to your will
Monitors usually have satisfying levels of brightness when they’re freshly out of the box. Normal levels can end up being not enough when it gets dark in Fortnite, however. If setting the in-game brightness level to its maximum value (150 percent) doesn’t help you at all, then increasing your monitor’s brightness level is your next best bet.
Take a look at your monitor’s user manual to locate where you can adjust the brightness in your monitor’s console. You can also further tinker your overall brightness levels via your graphics card’s Control Panel and even test out different Digital Vibrance percentages.
Load into a lobby and try out different brightness settings to identify what gives you the best advantage.
Having a higher than average brightness level effectively makes it easier to spot enemies and loot. Keep in mind that your room’s lighting also plays an important role here, and excessive monitor brightness can also cause eye-strain after prolonged Fortnite sessions.
Turn off Motion Blur both in-game and through your monitor
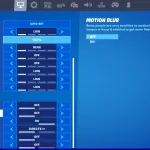
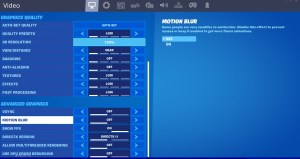

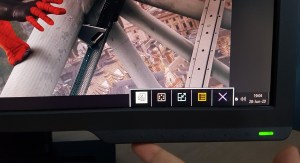
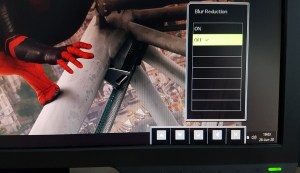
Motion Blur can be considered as an eye-candy setting. It makes the games look more realistic by adding small blurring details to most turning animations. Though it may look nice, it makes it significantly harder to notice enemies while you’re on the move.
Turning it off via Fortnite’s settings is only the first step since most modern gaming monitors come with integrated Motion Blur or Blur Reduction settings. These settings introduce input lag, which can make a difference in games like Fortnite where milliseconds can make a difference.
Turn off the black equalizer
Black equalizer used to be a premium feature, but it started to find its way into entry-level gaming monitors. The setting makes black hues more visible, but it reduces the overall quality of the image despite sounding quite useful.
Playing at high levels of brightness also eliminates the need for the black equalizer setting. Turning it on can also cause image flickering in rare situations, so not using it is the best course of action while playing competitive games like Fortnite.
Tinker around with blue light and color temperature settings




Not all monitors come with the same color profiles. Some may require more adjusting than others. If your monitor looks warmer than you’d like, it can be a good idea to turn down its Red color temperature.
If you don’t trust your instincts, the best you can do is to search for a color profile for your monitor that was created for playing Fortnite. Professional players share their color settings as well sometimes, and you can also use the in-game color-blind settings, which they also test out, to make it easier to spot enemies and llamas.
Though blue light settings are recommended to reduce eye-strain, the increased level of warm colors makes it harder to distinguish darker tones from long ranges. Turning it off while playing Fortnite is enough to have a better-looking variety of colors that will help you, especially during the night cycles of the map.
Double-check your refresh rate settings
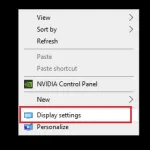
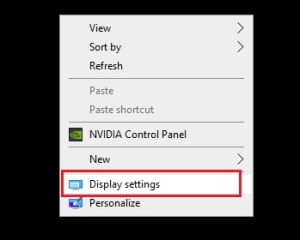
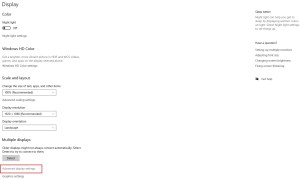
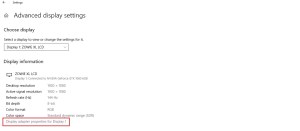
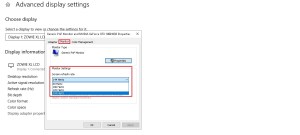
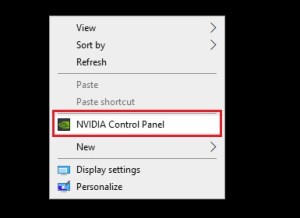
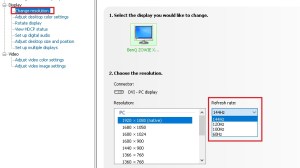
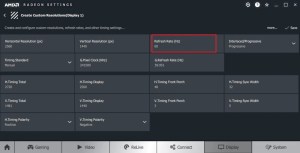
High refresh rate gaming monitors update the image on your screen faster than standard ones, meaning you’d be able to see someone putting up a wall faster than a 60 Hz monitor owner, even if it’s just milliseconds.
Unlike other peripherals like gaming mice and keyboards, you won’t experience everything your monitor has to offer right after plugging it in. Make sure you set your refresh rate correctly via your graphics card’s Control Panel and Windows Advanced Display Settings.
Some gamers even go through years without realizing they’ve been playing with a 60 Hz refresh rate on their 144 or 240 Hz monitors.
Remember that you’ll also need a powerful enough PC to match your monitor’s refresh rate in terms of FPS, otherwise, you won’t be able to feel the difference.
Try increasing Sharpness
If you run into a setting called Sharpness on your monitor’s control panel, note down its default value. Naturally, monitors ship with low sharpness levels since texts become difficult to read at higher values.
It’s the opposite for gaming, however, since increasing Sharpness in most monitor models makes in-game objects and models more distinguishable. Setting it to maximum can also be overkill, so we recommend experimenting with values around 60 to 90 percent (six to nine) sharpness values.
To avoid increasing and decreasing every time you switch between gaming and regular usage, try setting up a profile to make the transition seamless.
Give the preset profiles a chance

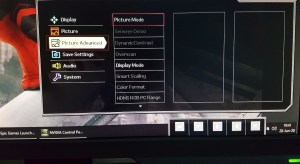
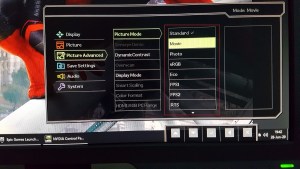
Gaming monitors tend to have a bunch of pre-installed profiles that were modified for each game genre. You’ll have color profiles for first-person-shooters, multiplayer online battle arena (MOBA), and even movies.
These profiles aren’t just random settings generated by the developers, though. Most manufacturers sit down with professional gamers and test with different variations to see what they prefer.
If you’d not like to spend so much time on personalizing your monitor settings, then presets can work wonders. You can also fine-tune those settings to fix anything you don’t like about them, like the brightness, and save your changes as a stand-alone profile, which you can use the next time you launch Fortnite.





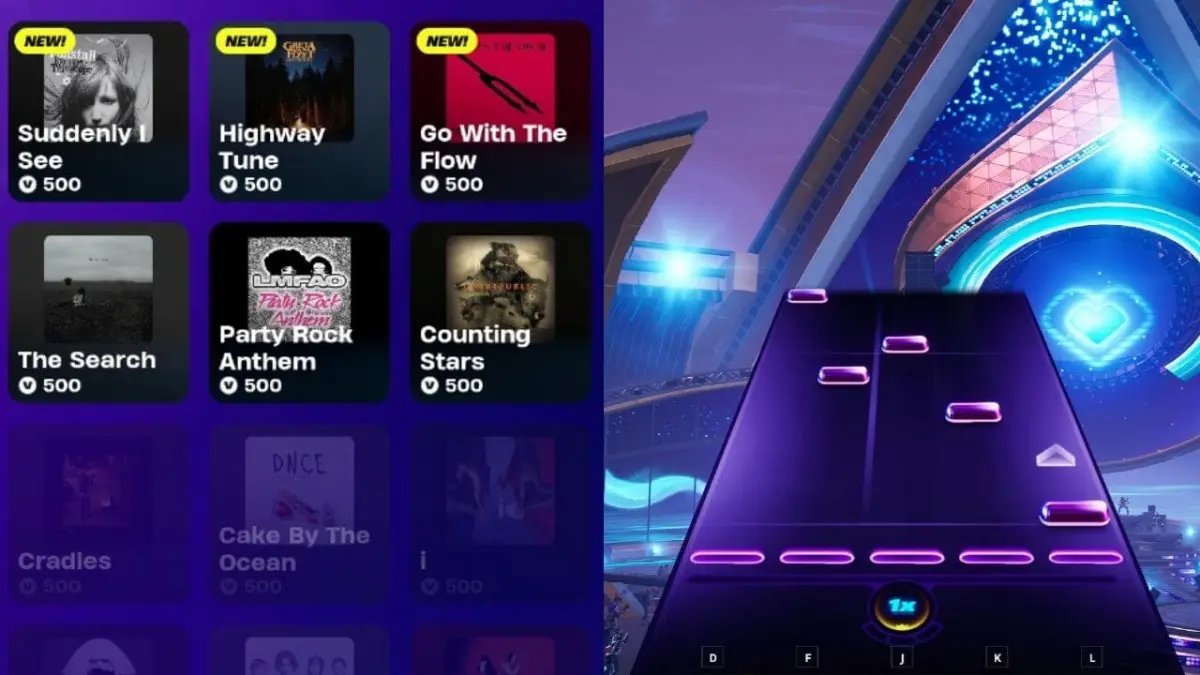

Published: Jun 28, 2020 02:27 pm