Although Palworld isn’t particularly demanding on hardware—my somewhat older PC runs it without a hitch—you might still find the need to boost the game’s performance and FPS, especially when your base is bustling with Pals at work and facing NPC raids simultaneously.
Best settings to improve FPS in Palworld
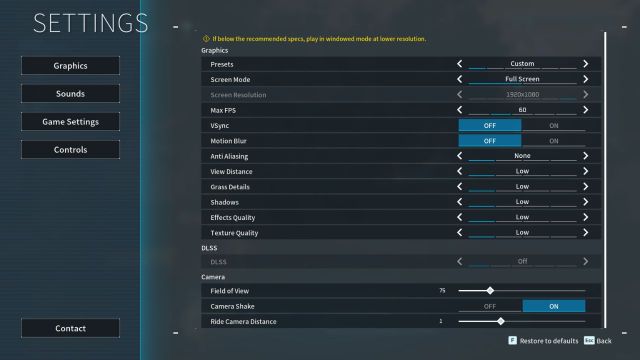
Graphics
- Presets: Custom
- Screen Mode: Full Screen
- Max FPS: 60 FPS
- Vsync: Off
- Motion Blur: Off
- Anti Aliasing: None
- View Distance: Low
- Grass Details: Low
- Shadows: Low
- Effects Quality: Low
- Texture Quality: Low
- DLSS: Off
Camera
- Field of View: 75
- Camera Shake: Off
- Ride Camera Distance: 1
To enhance FPS and ensure Palworld runs smoothly, it’s crucial to minimize the strain on your GPU and processor. You can achieve this by lowering the game’s graphics quality. I recommend setting View Distance, Grass Details, Shadows, Effects, and Texture Quality to “Off.” This reduces the amount of content your hardware needs to process, speeding up the game. Vsync also stays off because it may occasionally cause the game to lag.
I also suggest capping the FPS at 60. While you might achieve higher frame rates with these settings, a cap ensures stable performance. If you have a monitor that supports 120Hz or 144Hz, you might consider setting the cap to these values instead.
As for Camera settings, reducing the Field of View can further lighten the load on your system. While I personally find reducing FoV to 70 a bit excessive, it’s an option. A lower FoV means you see less around your character’s periphery, demanding less from your hardware. For a game like Palworld, a massive viewing angle isn’t essential, so a lower FoV can contribute to better performance without significantly impacting your gameplay experience.
Admittedly, with these settings, Palworld’s islands won’t appear in their full glory, but it’s a compromise for smoother gameplay. If you feel that setting everything to “Low” isn’t necessary for your setup, try tweaking the Effects and Quality settings up a notch and see how your hardware reacts. If your system handles the changes well, you might enjoy a visual upgrade without significant performance dips.






Published: Jan 18, 2024 12:13 pm