With the tech industry seemingly shifting away from cables with each new device, consumers find themselves relying on Bluetooth for the majority of their accessories, especially Macs and other Apple products.
Here’s how to turn on Bluetooth on a Mac.
- Navigate over to the menu bar a the top of the screen.
- Locate the Bluetooth status icon in the menu bar and click it.
- If you don’t see the icon, then choose the Apple menu in the menu bar and select System Preferences.
- Click Bluetooth, and select Show Bluetooth in menu bar.
- Click the switch to turn Bluetooth on or off.
That’s all you need to do. If neither of these options is available, your Mac does not support Bluetooth.
Alternatively, you could decide to turn Bluetooth on or off in Bluetooth preferences by opening your Mac settings and searching for the Bluetooth icon. However, if you happen to be using an external USB Bluetooth adapter, the option may not appear, so you’ll need to unplug the adapter to turn off Bluetooth.
Related: How to turn on Bluetooth on a Chromebook
If Bluetooth is turned off, certain Mac features such as Continuity, Instant Hotspot, and Handoff may not work between your Mac and other Apple products, so keep that in mind when deciding whether or not to turn Bluetooth off.
After you’ve followed the above steps, you’ll be able to connect your Bluetooth devices to your Mac. To connect a device to your Mac via Bluetooth:
- Open the Bluetooth menu in the menu bar.
- Select the device from the list under Bluetooth, and click Connect.
- You may be asked to click Accept or enter a series of numbers to determine whether or not you are pairing the correct device. If so, follow the onscreen instructions, and then press Enter to complete the pairing process.
Once a device pairs with your Mac, you shouldn’t have to pair it again unless you unpair the device.
Troubleshooting
Tech issues are an almost unavoidable inconvenience, but there are a few things that you can try if you’re having issues with Bluetooth on your Mac.
- Check for system updates on your Mac.
- Install available updates.
- Make sure device drivers are up to date.
- If your Bluetooth device requires drivers to be installed, you might have to check that the drivers are up to date.
- Turn Bluetooth off, then turn it back on.
- Turn your Mac off, and then back on.
- It may seem like a simple solution, but occasionally the solution can be as simple as turning it off and on again.





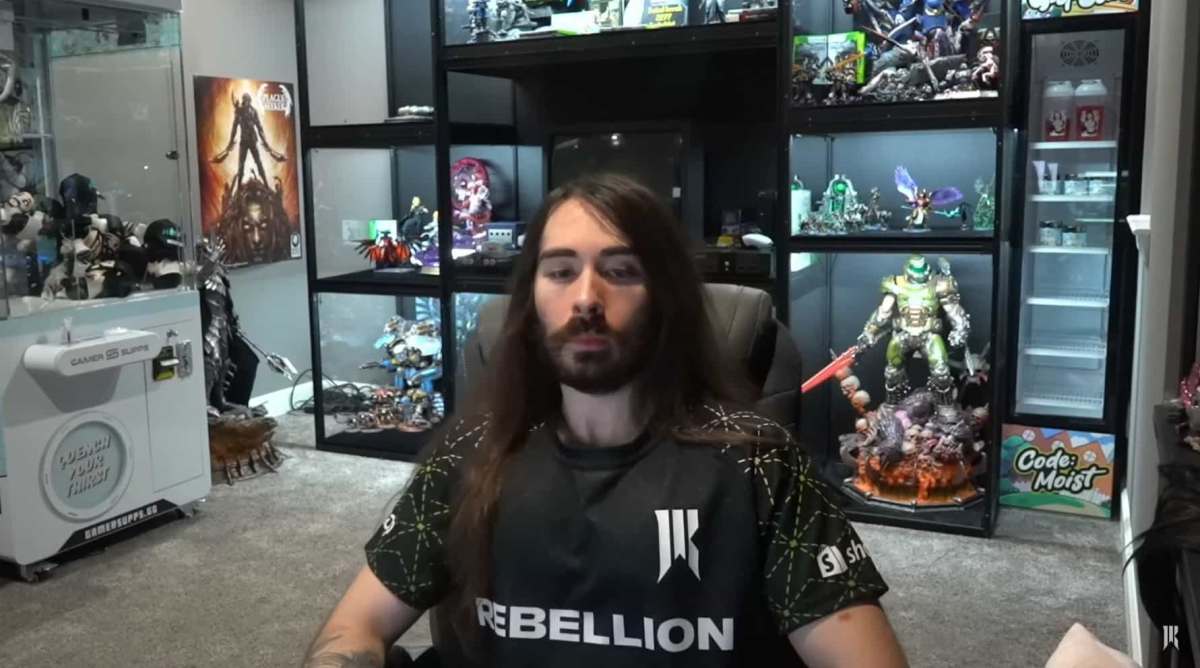
Published: Sep 30, 2021 11:56 am