The first generation of gamers opened the doors of the gaming world with parents who didn’t understand much about video games. While this could be considered both a blessing and a curse, the first gamers had to become self-sustainable to survive in video games. Most witnessed how cruel it can sometimes be at a young age. Now that they’re slowly transitioning into parenthood, it’s only natural that they’d like to help their kids and spare them from the hardships they had to endure while gaming.
Sub-accounts on PlayStation 5 make monitoring your kid’s gaming activities relatively easier, so you can have the talk when you believe they’re ready to take their first step into competitive play. If that’s not the case, you’ll have the peace of mind that your child wasn’t going rampant in online game stores with your credit card. The release of the PS5 actually rebranded the feature and what used to be called sub-accounts are now known as family accounts.
The process will be simple if you’re a gamer with your own account, but it may take around half an hour to set up everything for a parent who’s never touched a console in their lives.
Here’s how you can set up sub/family accounts on a PS5.
Create a main PS5 account
Before you start creating sub/family accounts, you’ll need a main one to serve as the parent/guardian of your family.
To create a new PlayStation Network account through your PS5, you’ll need to follow these steps:
- If it’s the first time you’re launching your console, you’ll be prompted with a login screen.
- Click on Create an Account and enter your details to create a PSN account.
- If you’ve logged in previously, you can skip the account creation process or press the PlayStation button to add a new user. You should find the option to Create a new Account through the new user interface.
- You’ll be prompted with preference settings regarding Sharing, Friends, and Messages. You can read them through or simply skip them as setting up parental controls won’t be affected by those.
- You’ll need to check your email and verify your account with the link sent to you by Sony to finalize the process.
Alternatively, you can also create an account through PlayStation’s official website.
- Head over to the account creation page of PlayStation, which you can access by clicking on Sign In at the homepage and then pressing on Create New Account.
- Select Create and start entering your details such as birthday, country/religion, and etc.
- An activation email will also be sent to your email account upon completing the account creation process on your web browser.
- Activate your account through the link in the activation email, which will get your account ready for the following steps.
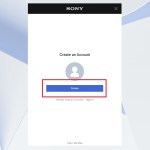
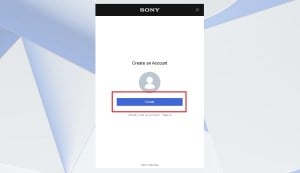

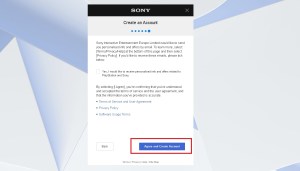
How to add child family members/sub-accounts to your PS5 account
Once you start adding child family members/sub-accounts to your PS5 account, you’ll automatically become the family manager.
Family managers are able to manage playtime, purchases, access to games, and even block user-generated video content.
To start adding child family members onto your account through your PS5, follow these steps:
- You’ll need to navigate to Settings.
- Scroll down to Family and Parental Controls to click on it.
- Select Family Management.
- Choose Add Family Members.
- Scan the QR code on your mobile device to set up a child/sub-account.
- You can complete this step faster by downloading the PlayStation app onto your phone and logging into your account on your phone as well. Scanning the QR code on your screen will guide you through the rest of the process.
If you don’t have access to a PS5, you can also add child family members/sub-accounts through a web browser.
- Sign in to your account on PlayStation’s official website, and navigate to Account Management.
- Select Family Management and click on Add Family Member.
- Choose Add a Child.
- You’ll be asked to enter the necessary details of the person who’ll be using the child account, like their date of birth.
- Follow the rest of the setup procedure, which is mostly made of user terms, and you’ll then be forwarded to the parental controls interface.
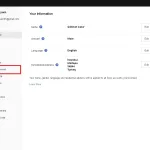
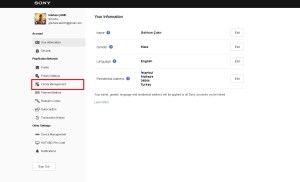
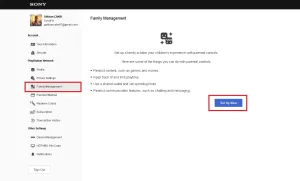
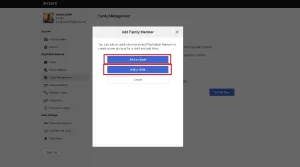
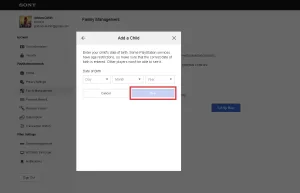
How to change parental control settings and spending limits for each child family member/sub-account on PS5
Kids age and become more responsible over time to earn more online perks. When the time comes, you’ll need to readjust some of your parental settings so they can have a better experience online.
To set up or edit the parental controls of any child family account on your PS5, follow these steps:
- You’ll need to click on Settings and navigate to Family and Parental Controls.
- Choose Family Management and Select Parental Controls.
- You should be able to see all the child/sub-accounts connected to your main account at this stage, and you’ll need to click on Edit to adjust parental control features.
To do this on a browser, you’ll need to:
- Sign in to your account on PlayStation’s official website, and navigate to Account Management.
- Select Family Management, and you should see all the child/sub-accounts connected to your main account.
- Choose the account you want to set or remove restrictions for and click on Edit to make adjustments.
How to prevent children from changing your parental controls on PS5
Most kids don’t enjoy lying to their parents. But if your parental control settings are too harsh, they may try to sneak behind your back to lift some of the restrictions. If you’d like to keep them as they are, you’ll need to take some precautions to ensure your settings stay the same.
To prevent your kids from removing any of the settings through a browser, you’ll need a secure password and activate two-step verification.
Doing it on PS5 is a whole different story, however.
- Sign in to the family manager account on your PS5 and go to Settings.
- Choose Family and Parental Controls and Select PS5 Console Restrictions.
- You’ll be asked to enter the existing system restriction passcode, and it’s 0000 if you haven’t set one before already.
- Decide on a hard to guess system restriction code and click on Change Your System Restriction Passcode to make the changes.
- You’ll be asked to enter the password for a second time, which is the last step of the process.
If you’re dealing with an absolute bandit, you may also need to disable new user creation and guest login on your console. This will make sure that your kid doesn’t create a new account for themselves, which would practically render all the measures you’ve taken so far useless.
- Log in as the family manager on your PS5 and navigate to Settings.
- Click on Family and Parental Controls.
- Choose PS5 Console Restrictions.
- Select User Creation and Guest Login and pick “Not Allowed.”
How to add adult family members or appoint members as parents/guardians
If you plan to stack all of your family under a PS5 family account, then you may need to take the time to adjust their ranking within the family. Are they a kid, adult, or a parent/guardian? Considering kids get older quite fast, you may even need to set them as adults when the time comes, making this an essential feature.
To do this on a PS5, you’ll need to:
- Sign in to your PS5 with your family manager account.
- Once inside, click on Settings and choose Family and Parental Controls.
- Select Family Management and navigate to Add Family Members.
- You’ll need to scan the QR code on the screen with your mobile phone to both add a parent/guardian or an adult account.
- Doing so will also let you change the settings of existing accounts.
Doing it on a web browser is even easier.
- Load up the official PlayStation website, and log in with your main account.
- Navigate to the Account Management section of the website.
- Choose Family Management.
- To appoint a parent or a guardian, you’ll need to select the check box for the account you’d like to do so during this stage.
- To add a new adult family member, you’ll need to choose Add Family Member.
- Select Add an Adult and enter the adult’s email to click on Next.
- This will add them as a family member to your account without restrictions.
To learn about everything you can do through parental controls, you can check out Sony’s official blog post.







Published: Nov 16, 2020 05:05 pm