New games often come with poor optimization that causes lag on a system that meets all the requirements. Although Delta Force runs surprisingly smoothly, you can tweak a few settings for better performance and gameplay.
Here are the best graphics settings in Delta Force to make sure you’re ready for your next operation.
Best graphics settings for Delta Force
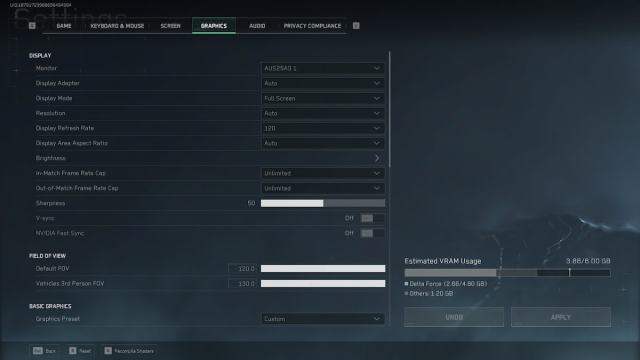
Delta Force doesn’t have high system requirements, but you want to squeeze out as many frames as possible to avoid lag or stutter when getting into a gunfight with other players, especially in Operations where your loot is on the line.
Our system meets the recommended system requirements for Delta Force, and below, we listed the best settings to use. Depending on your setup, you might want to tweak these settings to be lower or higher.
Display
| Setting | Value |
|---|---|
| Monitor | Your primary monitor |
| Display Adapter | Your gaming GPU (in case you have integrated graphics) |
| Display Mode | Full Screen |
| Resolution | Your native resolution |
| Display Refresh Rate | Your monitor’s refresh rate |
| Display Area Aspect Ratio | Your monitor’s aspect ratio |
| In-Match Frame Rate Cap | Unlimited |
| Out-of-Match Frame Rate Cap | Unlimited |
| Sharpness | 50 |
| V-Sync | Off |
| NVIDIA Fast Sync | Off |
Most of these settings are based on your monitor, and you can leave them on default values. You also want to disable V-Sync and NVIDIA Fast Sync because they can cause input lag and stuttering.
Field of View
| Setting | Value |
|---|---|
| Default FOV | 120.0 |
| Vehicles 3rd Person FOV | 130.0 |
Maximum FOV ensures you can see as much as possible when running around on the battlefield. It allows you to spot enemies and enemy movement you otherwise wouldn’t be able to see on the default settings.
Basic Graphics
| Setting | Value |
|---|---|
| Graphics Preset | Custom |
| Weapon Motion Blur | Off |
| Reflections | Medium |
| Texture Filtering | Medium |
| Ambient Occlusion | Medium |
Particles | Medium |
| Distrortion | Medium |
| Scene Details | Medium |
| Scene View Distance | High |
Surprisingly, there was barely any difference in performance between the Low and Medium presets, so we set the baseline on the Medium with increased Scene View Distance, allowing you to see farther during the game.
Advanced Graphics
| Setting | Value |
|---|---|
| Depth of Field | Off |
| Global Illumination Quality | Medium |
| Shaders | Medium |
| Textures | Medium |
| Streaming | Medium |
| Shadows | Low |
| Shadow Map | Low |
| Post-Processing | Low |
| Volumetric Fog | Low |
| Animation | Medium |
Most Advanced Graphics settings are also set to Medium except for Shadows and Volumetric Fog, as they require a good chunk of VRAM and don’t serve as much purpose unless you want to try and spot the enemy using their shadows. You can set them to Medium like the rest of the settings if you want to.
Super Resolution
| Setting | Value |
|---|---|
| Super Resolution Mode | Nvidia DLSS |
| Super Resolution | Balanced |
| NVIDIA Reflex Low Latency | Low Latency |
Super Resolution is a great way to boost performance while keeping the image sharp and clear. If you have an NVIDIA graphics card, DLSS is the best mode for you. Otherwise, you can use AMD FSR. I recommend setting Super Resolution to Balanced or Quality. Performance mode often distorts the image a little bit too much to see clearly. You also want to set NVIDIA Reflex Low Latency if you have it available to Low Latency to reduce input lag.






Published: Dec 5, 2024 10:37 am