Sometimes a friend or family member wants to play a video game on Steam but doesn’t want to cough up the often steep price tag. This can be especially frustrating when you have the game they’re looking for collecting dust in your own Steam Library. Luckily, there’s a solution to this problem.
The Steam Family Library Sharing feature allows a user to share their Steam Library with friends or family. So if you’ve got some brothers or sisters who always want to play the newest games but would prefer to only have to purchase the title once, this feature is perfect for you.
Setting up the Steam Family Library Sharing feature on your own account as well as your friends’ and family members’ computers can be a bit of a task, though, so here’s everything you need to know.
How to set up Steam Family Library Sharing
Before you can set up Steam Family Sharing you’ll need to have Steam Guard enabled on your account. To do so, click on the “Steam” button in the top left of the Steam client and tap “Settings.” Steam Guard can then be activated from within the “Account” tab.
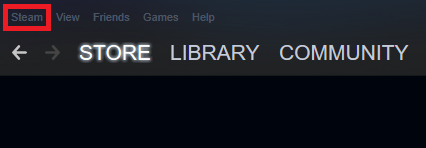
Once Steam Guard is enabled on your account you can begin allowing other users to access your Steam Library. First, you’ll need to log into Steam on your friend or family member’s computer, then hit the “Steam” button in the top left of the Steam client and press “Settings,” just like you did to activate Steam Guard. But instead of the “Account” section, you’re going to need to head to the “Family” tab and check the box that says “Authorize Library Sharing on this computer.”
Now, to allow your friend or family member to access your games, just log out of Steam on your own computer and after they log back into their own Steam account should have access to your entire Steam Library. They’ll just have to download the titles they want to play.
There are some restrictions to the Steam Family Library Sharing feature that you should be aware of. You can only allow up to 10 computers to access your Steam games through Library Sharing. Additionally, your Steam Library is only authorized to be used by the computers you select, so if your friend or family member tries to play on a different device that hasn’t had your Steam Library enabled yet they will be unable to.
There are also some games that cannot be shared through Steam Family Library Sharing, these games are usually ones that can be downloaded through Steam but still use their own third-party launchers such as Ubisoft Connect or Rockstar Games Launcher.
The biggest restriction to the Steam Family Libary Sharing feature is that only one user can be playing games from your Steam Library at once. That means if you’re playing a game through Steam and your friend or family member wishes to play a different game from your Library, they won’t be able to.


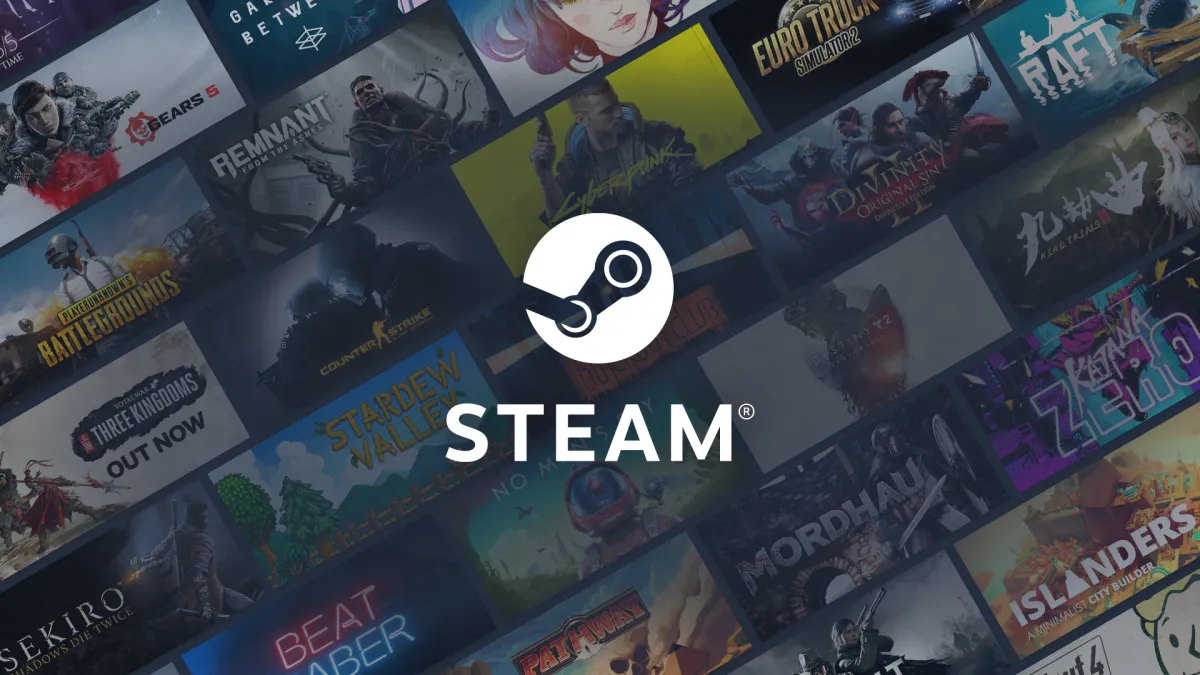

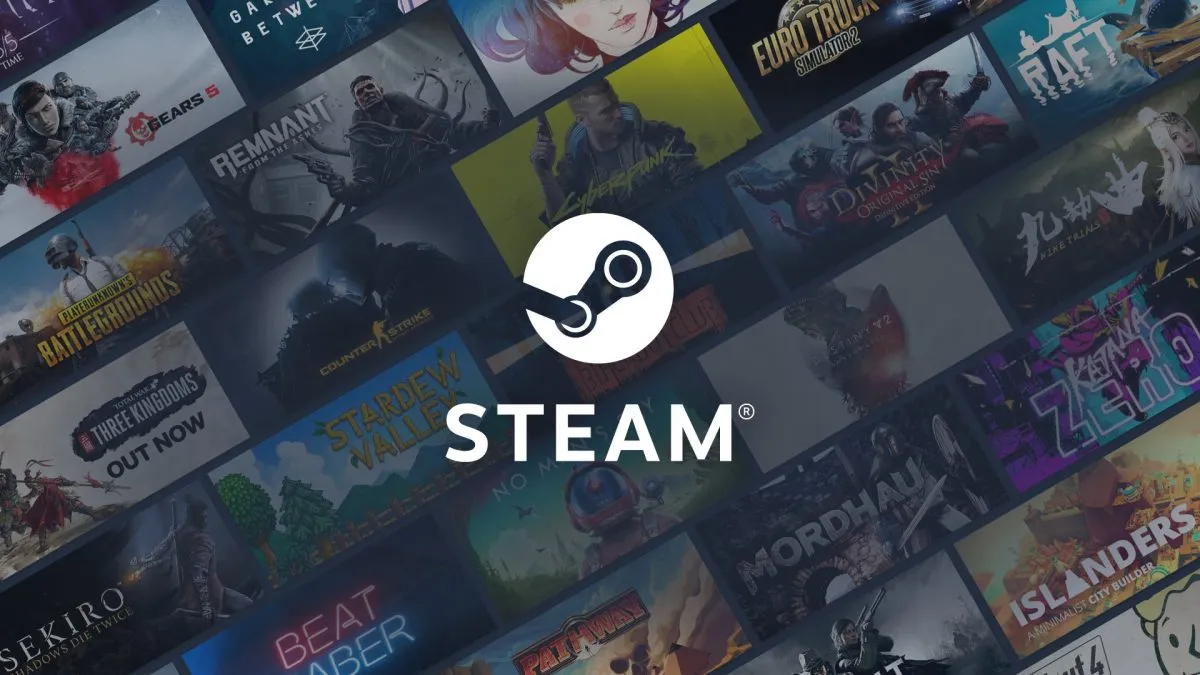

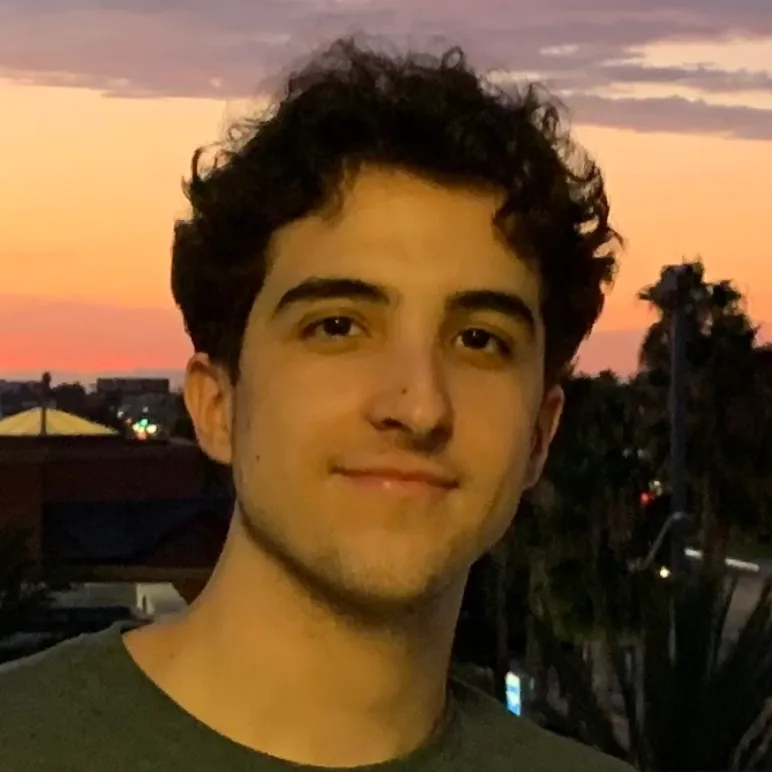
Published: Jan 21, 2023 01:52 pm