One of the most prominent and most talked about new features of Warzone 2 is the implementation of proximity chat, allowing players to hear nearby squads talking to each other and creating opportunities for excessive taunting and trash talk between squads in Al Mazrah.
The feature is rapidly becoming a favorite of prominent content creators, with CouRage proclaiming multiple times on stream that proximity chat would be a gold mine for content. This is why it can be particularly frustrating when your mic doesn’t work in-game, denying you the chance to get in on the gold rush of fun yourself.
Mic issues can come from a variety of sources, and sometimes it’s not even an in-game problem. With that being said, here’s a look at some different things you can try to do when your mic is not working in Warzone 2.
Check voice settings in Warzone 2
This should be the default solution for mic issues, especially if your mic works as normal in programs like Discord or in other games but not in Warzone 2.
On the Audio settings page, Voice Chat and Proximity Chat should be turned On, and the voice chat device should be set to your default system device. Make sure that the default device on your computer is set to the mic or device you’re trying to use.
You’ll also need to check which voice chat mode you’re using: push-to-talk or open mic. Open mic will pick up everything you say, while push-to-talk only activates the mic when you have the button held down, which is Z on the keyboard by default. With open mic, you can also set the threshold for what gets picked up. A low threshold picks up everything, while a high one should allow you to turn away from your mic or whisper without getting picked up.
Check mic settings and connection
If all the settings in Warzone 2 look right, there is likely an issue with your microphone itself or its settings. First and foremost, check to make sure your microphone is properly connected to your console or PC, and do the classic “unplug and plug back in” technique to make sure.
Certain microphones that are tied to pieces of software on PC may need an update, so check the software that houses your microphone settings and make sure it’s properly updated. If there is no software tied to your mic, go to Device Manager and under Audio inputs, right-click on your microphone, and select “Update driver.”
After this, you can also search for Sound Devices in the Windows menu, and click “Manage Sound Devices.” Sometimes, other peripherals like headsets and webcams have microphones attached, and if those are enabled, it might be messing up your audio input. Disable all the microphones you’re not using so that only the one you want to use remains.


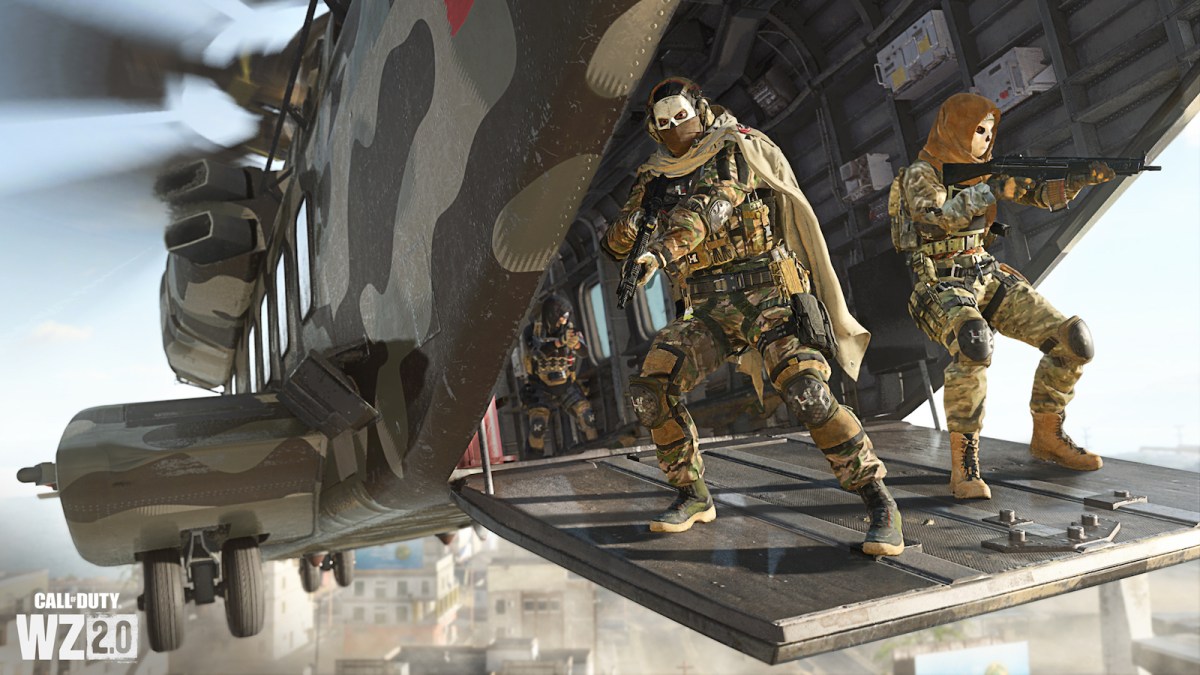




Published: Nov 18, 2022 01:35 pm