The Epic Games Launcher will occasionally notify players with deals on free and discounted games. But these notifications can sometimes be invasive whenever they appear in the bottom-right corner of your computer monitor.
Thankfully, Epic Games gives users the option to turn off desktop notifications if they start to become an unwanted presence while using your computer. To turn off Epic Games Launcher notifications, it’s as simple as going into the launcher’s settings and ticking a box.
Here’s how to disable desktop notifications in the Epic Games Launcher.
How to turn off Epic Games Launcher notifications
Click on your personal profile icon in the top right corner of the launcher and navigate your way down to the Settings tab. Once in the settings, scroll past the Preferences section until you reach the Desktop Notifications subheader.
From there, click the two boxes labeled “Show Free Game Notifications” and “Show News and Special Offer Notifications” until the blue checkmark disappears from each of them.
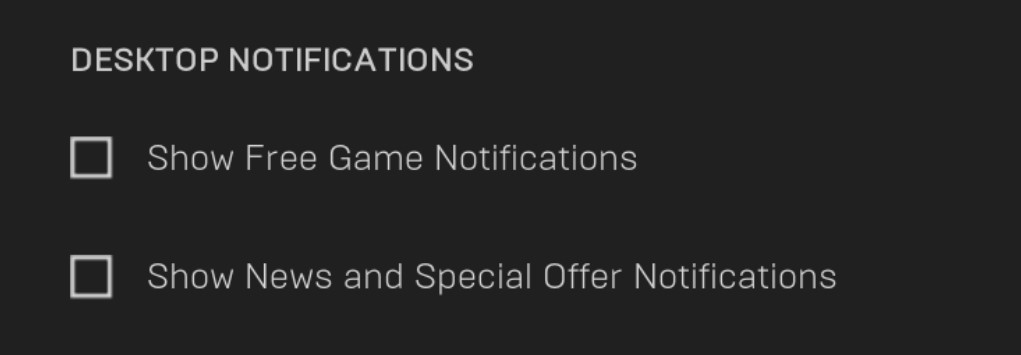
With the two boxes empty, you can close the Epic Games Launcher and return to whatever you were doing. No other settings need to be changed to disable desktop notifications. These options will remain disabled indefinitely, and you will no longer receive any desktop notifications from Epic Games once they are checked off.






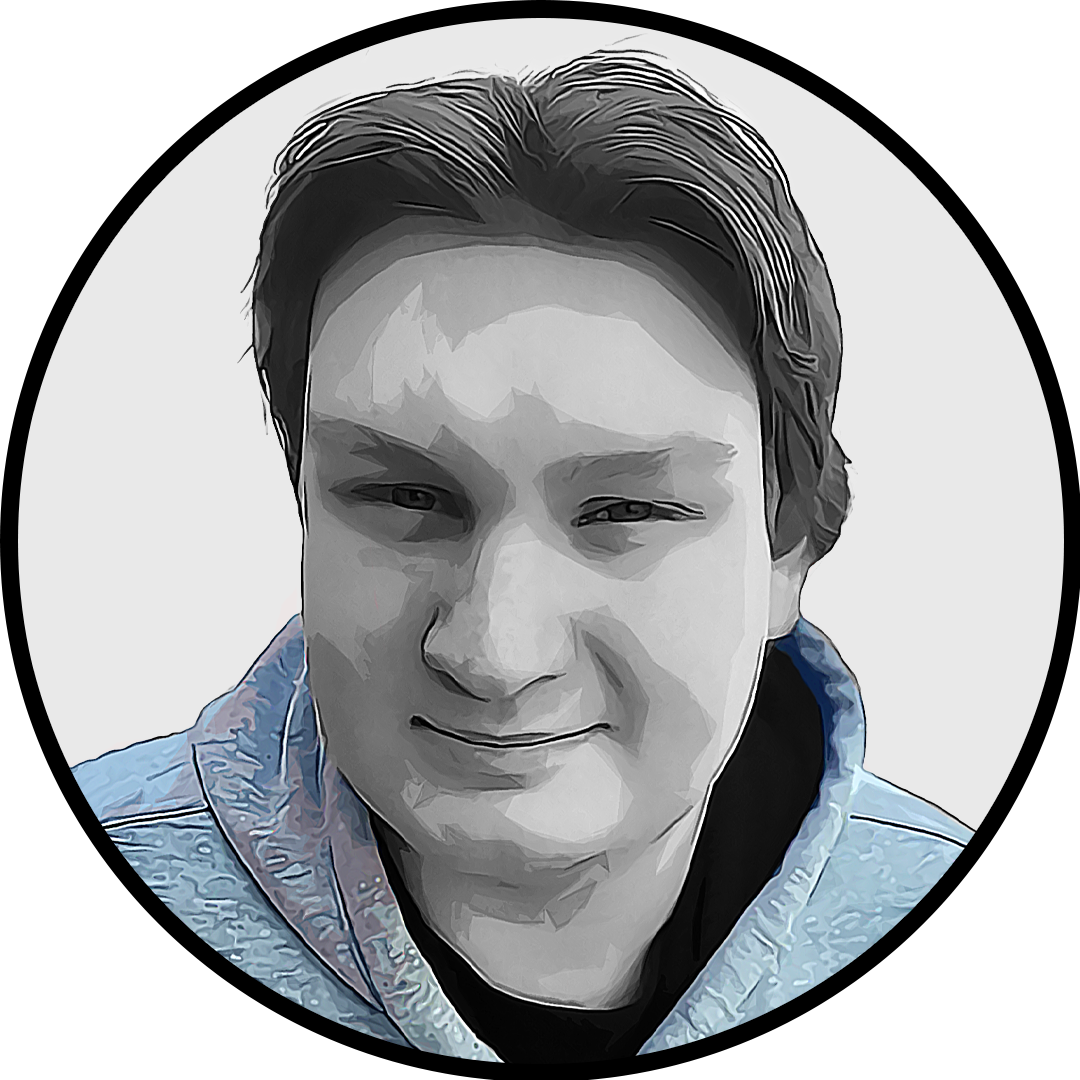
Published: May 25, 2022 11:58 am