Voicemod is one of the most popular voice changer applications on the market. The bulk of the program is free to any user who has a compatible device, which mainly consists of a computer with Windows 10/11 64-Bit.
Even with the voice-changing application being mostly free, that’s not enough for some users. Many users who download Voicemod want to use it for other reasons than simply hearing a different voice. One of the most popular external uses for Voicemod is to use it on Discord.
Discord and Voicemod are a match made in heaven. Users with Voicemod installed can hop into a voice chat with their friends and use the application to its fullest extent. This can create some hilarious situations for users, whose friends will have no idea who they’re talking to or how their companion is changing their voice.
Keep reading below for a full tutorial on how to use Voicemod with Discord.
Pairing Voicemod with Discord
The first step, naturally, is to download Voicemod. As stated above, the download is currently only for users with a Windows 10/11 64-Bit device. Once downloaded, users will be prompted to install the application and then create an account once it’s fully installed onto the user’s device. The steps to install Voicemod and create an account are all laid out clearly, so simply follow the process.
With the application downloaded, users can explore the suite of free voice-changers and sounds available in Voicemod. If users are inclined, they can pay a fee for full access to the application. This includes every voice-changer and sound that Voicemod has created. Most users will likely be satisfied with the free version.
In order to use Voicemod on Discord, users will need to have both applications open. In Discord, press the cog icon next to their name in the bottom left of the program. This will bring up the settings menu. From here, go to the Voice & Video option on the left-hand side.
The Voice Settings menu will appear, letting users change their Input and Output Device. Users are focused on changing their Input Device. Select the drop-down box and change the Input Device to “Microphone (Voicemod Virtual Audio Device).” Save the changes and then exit Discord.
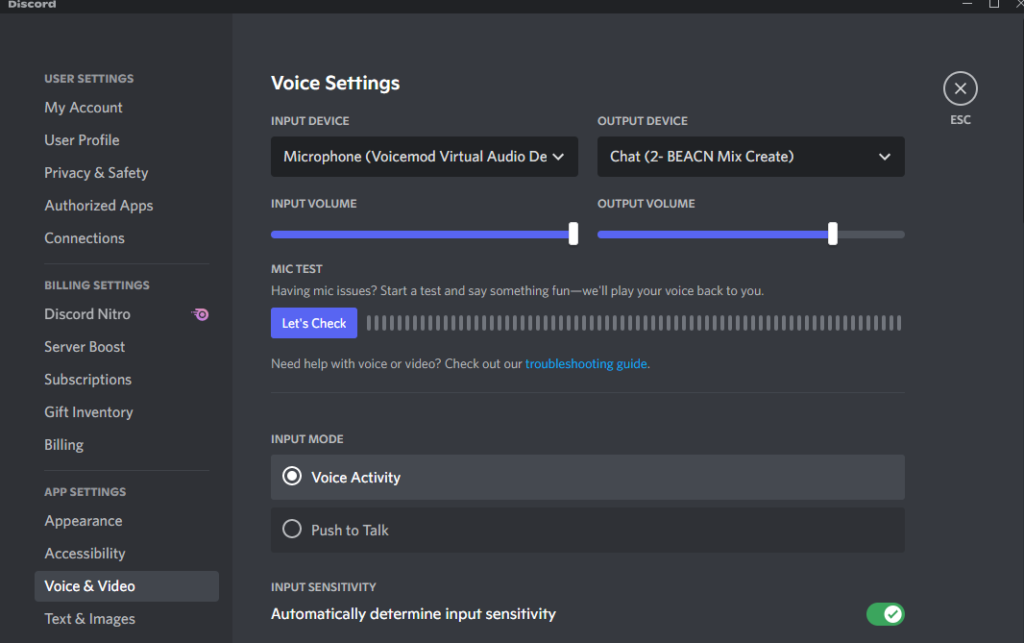
Now, head over to Voicemod and select the correct output and input devices. The output device should be whatever headset or speaker system users are hearing through. The input device should be whatever microphone users are using to speak through. This will make Voicemod run through that microphone. By changing the Discord input device to the Voicemod Virtual Audio choice, users can now use whatever voice-changer or sound they want and it will play through the user’s input microphone.
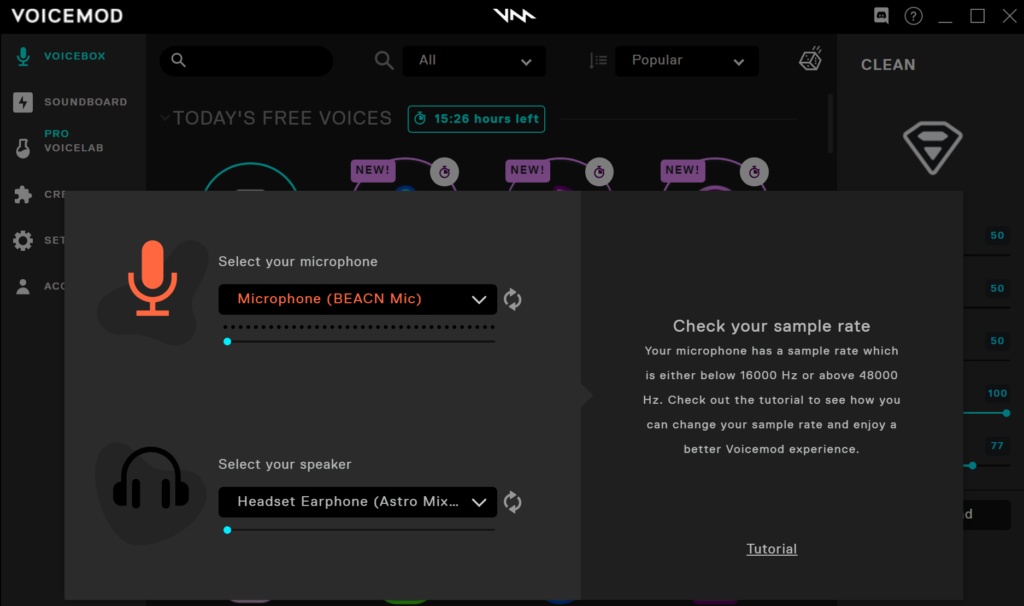
Now, the two applications are linked and users should be able to use Voicemod with Discord seamlessly.







Published: Apr 19, 2022 10:52 am