The net graph command has been a staple for competitive Counter-Strike players. This tool provided real-time information on ping, FPS, and packet loss. However, after CS2’s release, the familiar net command disappeared, but it was now added back to the game. Here’s how you can turn it on.
While the old net graph command is no more, there’s a new method that achieves similar results in CS2. As someone who lives in an area notorious for internet outages during the winter, the net graph has always been a lifeline for me in CS:GO and now in CS2. After a snowstorm, it can take forever for my ISP’s servers to come back online, and the last thing I want is to queue for a ranked match only to get disconnected halfway through.
Is there a net graph in CS2?
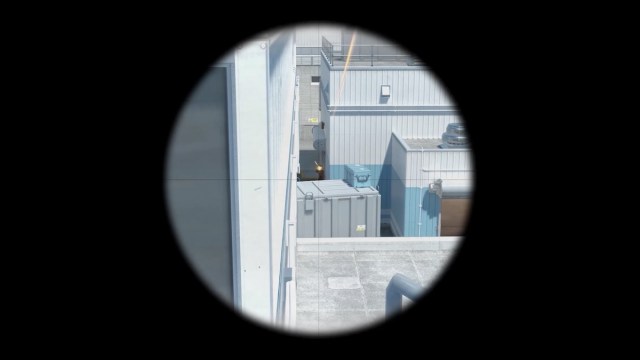
Yes, there’s a net graph setting in CS2, but it’s no longer a console command. You need to enable it via CS2’s setting panel, and the good old net graph will return with a new UI.
The net graph is essential for monitoring my ping and packet loss before engaging in competitive play, so I’m glad to have it back.
How to show net graph in CS2

To enable net graphs in CS2, you need to change the respective in-game settings.
- Launch CS2 and head into the in-game settings via the wheel icon in the main menu.
- Navigate to the Game section and find Telemetry.
- Below Telemetry, enable “Fratime and FPS,” “Show Ping,” and “Show Packet Loss / Misdelivery” by setting them to “Always.
Once you’ve completed these steps, a net graph-like overlay will appear on your screen while you play CS2, allowing you to see your ping, packet loss, and FPS.
This new method means you don’t have to use console commands to monitor your frames, ping, and packet loss while playing CS2. While it’s an easier alternative for new players, it took veterans a while to get used to the change, but the new crisp UI eased the transition period.


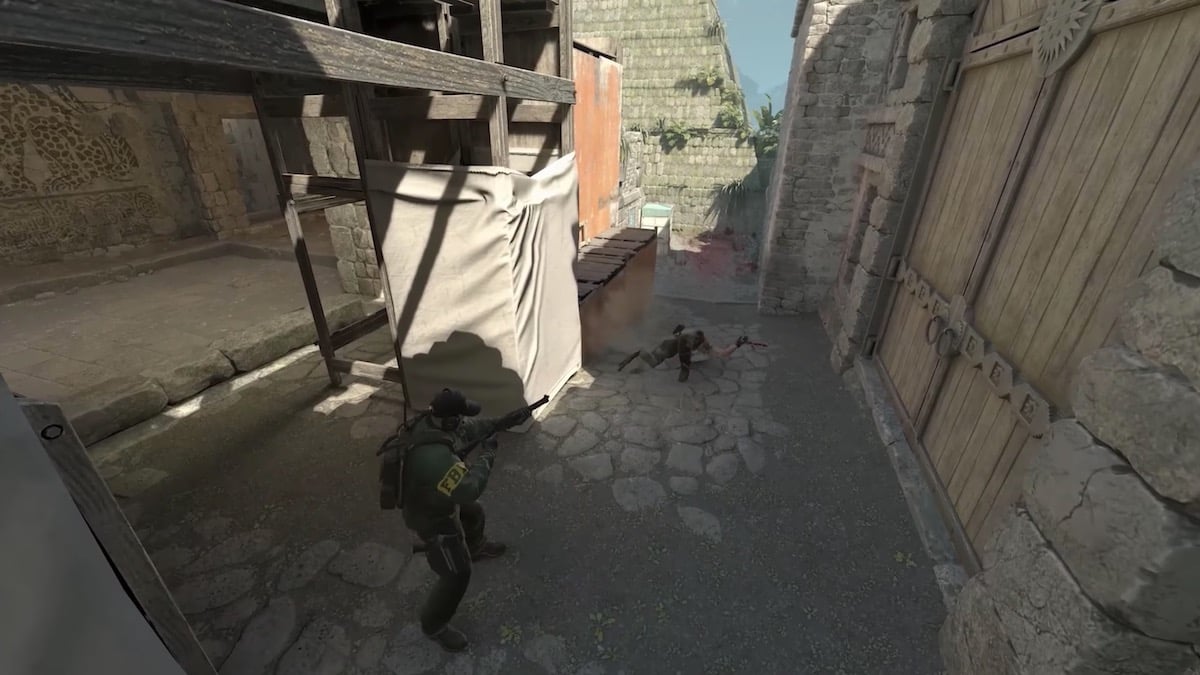

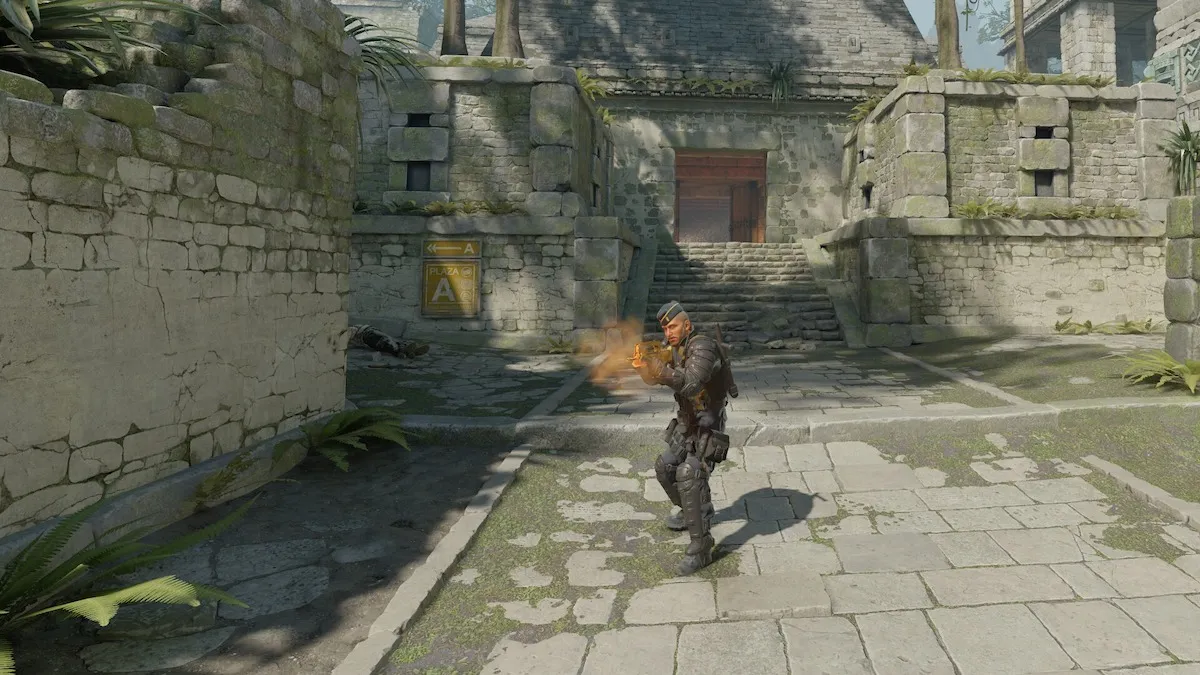


Published: May 14, 2024 10:12 am