Communication is key to VALORANT and can often mean the difference between winning and losing an intense match. Not being able to hear or communicate with your teammates can be detrimental, significantly lowering your chances of success.
There are a few ways to troubleshoot your audio settings when problems occur, ensuring the issue is not on your side and helping you resolve the problem quickly.
Here are the best ways to fix VALORANT voice chat and communications when they’re not working.
How to fix VALORANT voice chat
Check your settings
The first thing you should do when troubleshooting voice chat is to check your audio settings. Ensure your output and input device settings are set to the devices you intend to use because the wrong device could prevent you from hearing and communicating with your team. You should also double-check that party chat is enabled if you’re playing with a group, and ensure your other settings allow your voice to be picked up by your microphone.
Check your computer settings
Another common problem is your PC’s audio settings being set up incorrectly, preventing your microphone or devices from working in VALORANT. Double-check your audio settings to ensure your devices are selected and enabled. You can also check for updates, ensuring your devices are up to date.
Run VALORANT as an administrator
Sometimes, permissions being blocked can prevent VALORANT from running correctly, disabling essential features along the way. The best to negate this issue is to run the game as an Administrator. Simply right-click VALORANT‘s icon and select the “Run as administrator” option when booting the game.
Restart the client
Games can, unfortunately, be buggy when launching, introducing a myriad of issues. Restarting VALORANT can sometimes fix these problems, although it is not a guaranteed fix. If you’ve tried the previous options, consider restarting VALORANT or your PC to see if the issues persist.





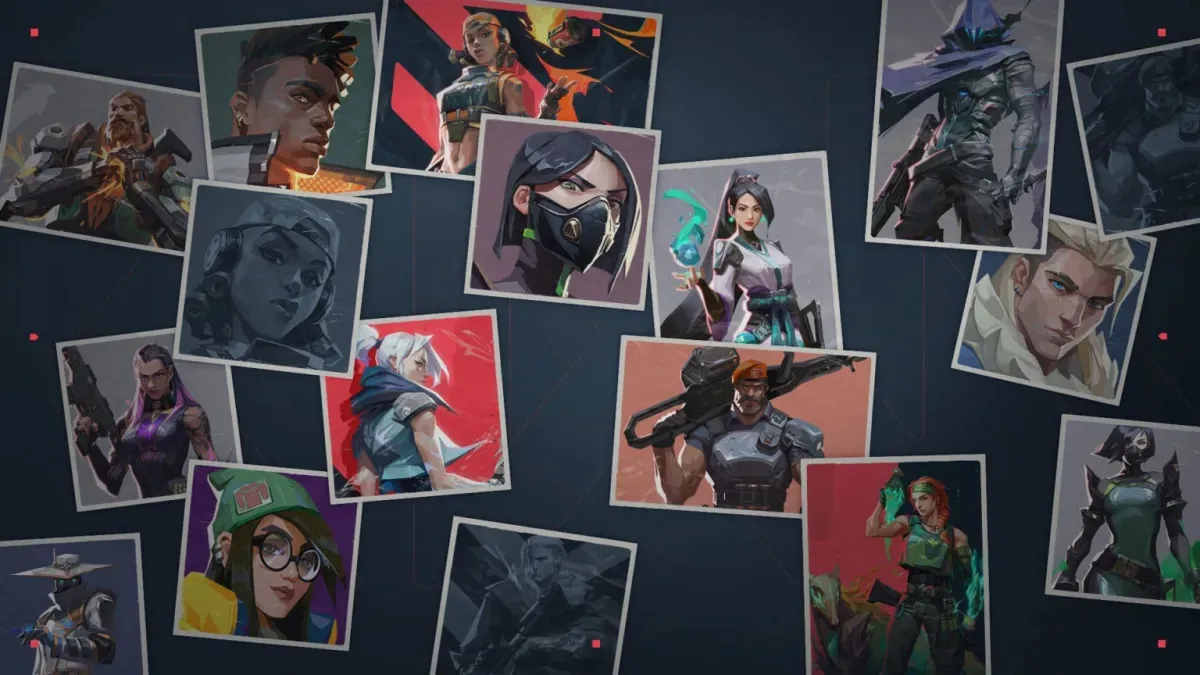
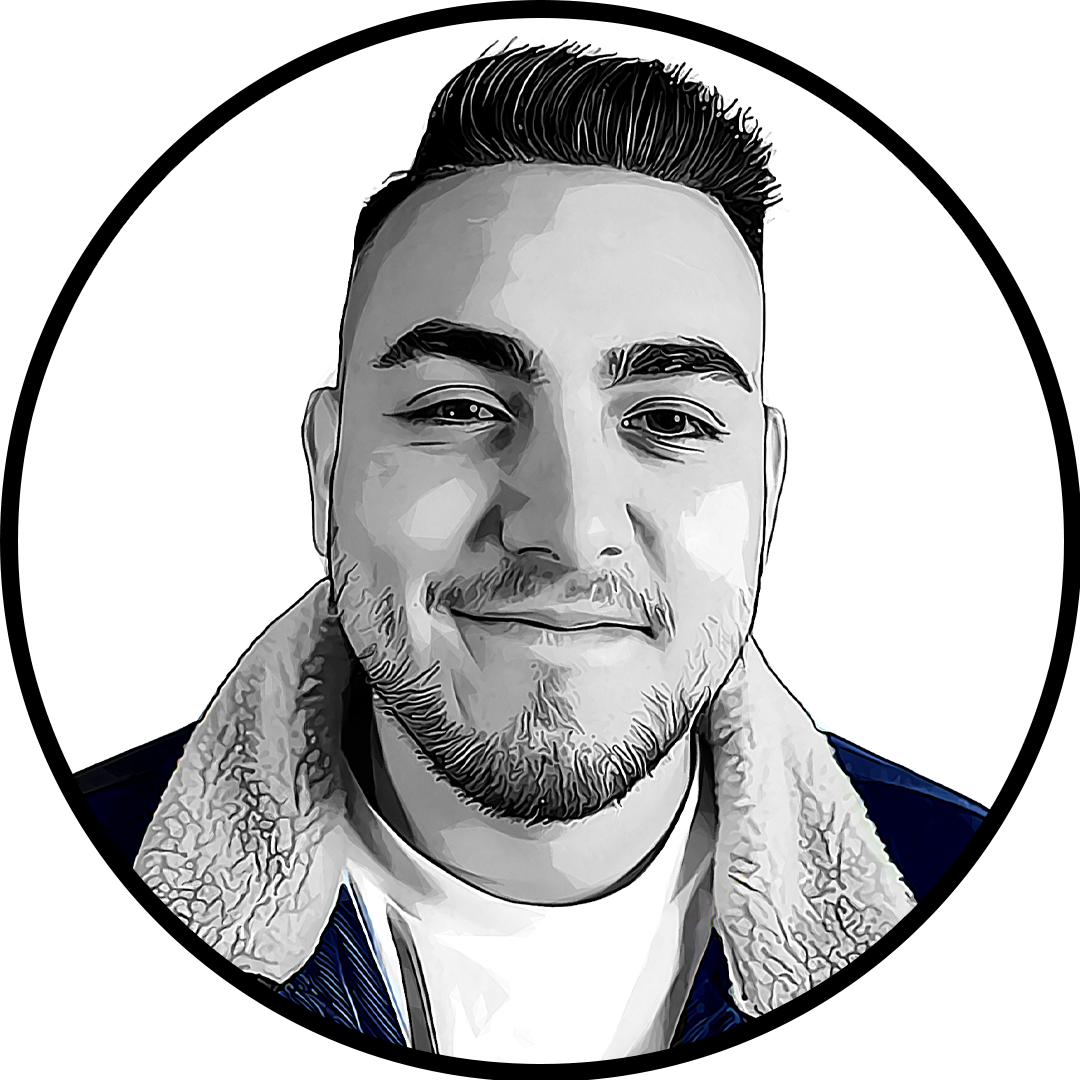

Published: Feb 14, 2023 04:50 am