THE FINALS is a competitive game. Even though it features gorgeous graphics, players will want to get the best performance possible, rather than the highest graphic settings, to enhance the fluidity of the game.
For this reason, lowering your graphic settings, even though it’ll make the game less visually impressive, will improve your game performance, so it’s worth the try.
On the other hand, if you lower the graphics too much, it can impact how you see the information on the screen, and will be counterproductive. Based on that, you need to strike the perfect balance between performance and graphics. Here is an example of graphic settings you can choose to improve your performance while keeping a decent level of graphic quality.
Best THE FINALS graphics settings to improve performance

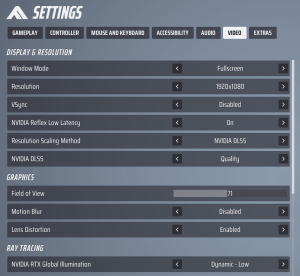
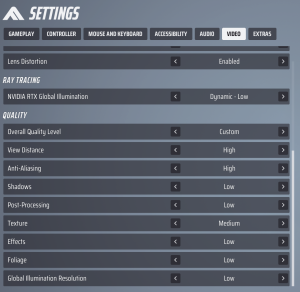
You can lower most of the THE FINALS‘ video settings for better performance. Based on your specs, you won’t necessarily need to lower all options.
You can start from the bottom and then work your way up by monitoring how much your device is struggling to run the game. If you see that you get the amount of FPS you want, you can try and upgrade some settings to get a smoother experience.
Here is one suggestion of graphic settings you can choose to get a better performance in THE FINALS:
Display & Resolution
- Window Mode: Fullscreen (for better performance)
- Resolution: Your monitor’s resolution
- V-Sync: Disabled
- NVidia Reflex Low Latency: On
- Resolution Scaling Method: Nvidia DLSS (if you have it)
- Nvidia DLSS: Quality
Graphics
- Field of View (FoV): 90 (it’s key to see enemies from further away)
- Motion Blur: Disabled
- Lens Distortion: Enabled (based on your own style)
Ray Tracing
- Nvidia RTX Global Illumination: Dynamic – Low
Quality
- Overall Quality Level: Custom
- View Distance: High
- Anti-Aliasing: High
- Shadows: Low
- Post-Processing: Low
- Texture: Medium
- Effects: Low
- Foliage: Low
- Global Illumination Resolution: Low
Motion Blur, Ray Tracing, and V-Sync can be deactivated to help with game performance. Motion Blur can clutter the screen and make you dizzy, Ray Tracing eats many resources, and V-Sync adds input lag. You can also enable Ray Tracing and switch from DLSS to DLAA quality if your device can run THE FINALS easily with high FPS.
The other settings don’t change much about the game’s performance, so you can set them to Medium or High if you find your hardware isn’t struggling at all to run the game. You just have to monitor your average FPS amount to adjust your settings.






Published: Dec 11, 2023 05:22 am