In addition to being an underwhelming “zombie” experience, The Day Before is plagued with performance issues, with players reporting frequent crashing errors. We can’t really rectify the game’s blaring flaws in content and visuals; however, luckily, there are a few ways to stop the incessant crashes for good.
FNTASTIC launched The Day Before on Dec. 7, 2023, over two years after it was initially announced. It’s still in early access, so despite all the controversies surrounding the launch, there’s still some potential for things to get better.
Crashes are a commonly reported issue in early access periods, and the fact that The Day Before is plagued by performance hiccups isn’t really surprising. While nothing can be done about server-side problems (that’s the devs’ territory), I’ve some workarounds for you to try. These fixes should help you rule out possible triggers for The Day Before crashing error on your side.
Fix The Day Before crashing error with these solutions

1) Check the recommended specs for the game
The Day Before is a pretty demanding game, even though it doesn’t (yet) offer many of the resource-draining features that were promised. It requires a minimum of 16 GB RAM, an NVIDIA GeForce GTX 1060 (or AMD equivalent) graphics card, and an Intel Core i5-8400 (or AMD equivalent) CPU to run.
Check if your PC meets the requirements for the game. If not, that is likely the reason why you’re seeing the crashing error.
2) Update graphics drivers
If your PC meets The Day Before’s requirements, move on to checking if the drivers need an update. You can use the Geforce Experience app for NVIDIA graphics cards or the AMD Radeon software for an AMD GPU to update drivers. Alternatively, you can download the latest drivers from the GPU manufacturer’s website; make sure to download the newest driver version.
Sometimes, certain driver versions can cause performance hiccups in games. If you have the latest drivers and are still facing crashing errors, it might be worth rolling back to an old driver and seeing if the issue persists.
3) Check for game updates and verify integrity
Check if The Day Before has the latest updates installed; close the game and refresh your Steam library to make sure.
If the game is updated to the latest available version, try verifying the integrity of files. To do so, open your Steam library, right-click The Day Before, and select Properties. Go to the Installed Files tab and click Verify integrity of game files. Let the process finish before launching the game.
4) Check network connection
If you haven’t checked it already, you should definitely give your internet connection some attention. Ping disturbances can cause multiplayer, server-based games like The Day Before to crash more often than you think.
Troubleshooting is simple; try performing a ping test first to determine if your internet is indeed an issue. For unstable ping or packet loss, you’ll have to restart your router and modem—this is a popular, simple fix for bad internet that works in most cases. For complex network hiccups, however, you might want to give your ISP a ring.
5) Check for resource-heavy apps in the background
Some apps can interfere with The Day Before and cause crashing errors. So, if you have been using Discord, Spotify, or any kind of overlay platform, I’d recommend closing them and checking if the issue persists.
Some anti-virus programs can also interfere with the game’s launch process. Make sure the firewall isn’t blocking crucial files from running.
If none of the workarounds mentioned bring positive results, it’s likely an issue that needs the devs’ attention. You can check FNTASTIC’s or The Day Before’s official social media pages for updates regarding maintenance, upcoming patches, and known issues. If you think you’ve come across a unique situation, you can also report the same on the game’s Steam discussions page to notify the devs.


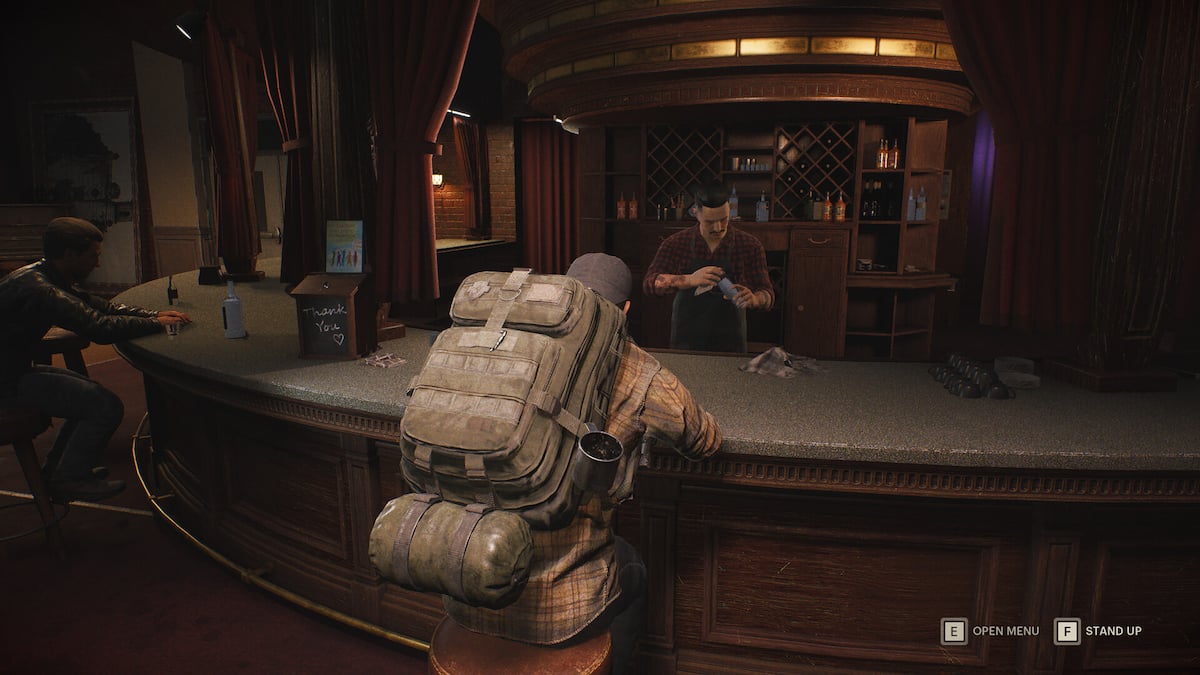

Published: Dec 11, 2023 04:49 am