Marvel Rivals is the latest in a long line of hero shooters, and it’s an exciting new entry into the genre that has the gaming community buzzing.
Unfortunately, not all of us can just set the quality of a PC game to Ultra and enjoy ourselves. Some gamers need to tweak settings to get the games running properly. Marvel Rivals utilizes Unreal Engine 5, and it is gorgeous, but the game’s hectic nature can make it difficult to run smoothly.
Here are the best graphics settings to use in Marvel Rivals to get the best performance possible.
Best graphics settings in Marvel Rivals
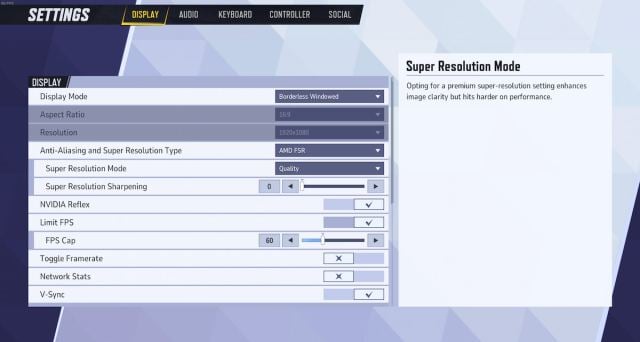
Marvel Rivals has an extensive list of graphics settings that can customize your experience, help the game run smoothly, and make it look even more beautiful. Here are our suggestions on what to tweak and change to get the best performance possible.
How to increase frame rate in Marvel Rivals

Marvel Rivals is an incredibly fast-paced game, especially if you play heroes like Spider-Man who move quickly, and doing so can cause your FPS to drop. If this is happening to you, try out these settings.
Display
- Display Mode: Borderless Windowed
- Anti-Aliasing and Super Resolution Type: Nvidia DLSS
- Super Resolution Mode: Performance or Ultra Performance
- Super Resolution Sharpening: 0
- Nvidia Reflex: On
- Limit FPS: On
- FPS Cap: Whatever matches your monitor refresh rate or highest
- Toggle Framerate: Preference
- Network Stats: Preference
- V-Sync: Off
Anti-Aliasing and Super Resolution Type are important here, but so are the FPS settings. The best FPS Cap to choose is one that matches your monitor’s refresh rate, although the game currently has a max FPS of 120, so that’s the highest possible.
Super Resolution Sharpening is also a setting that has a big impact on FPS. I saw the most impact when I turned that down to zero, resulting in a bit of a lower quality image, but nothing that is worth dealing with sluggish frame rates for.
The game also has some issues with unlimited FPS, sometimes causing frame drops or actual lag. That’s why we suggest putting a cap on it to match your monitor’s refresh rate (60hz, 120hz, 144hz, etc.) to make it as smooth and consistent as possible to get rid of the worst timed drops in framerate imaginable when you’re in the middle of a fight that decides the whole match.
Graphics
- Graphics Quality: Custom
- Global Illumination: SSGI – Low Quality
- Reflection Quality: Screen Space Reflections
- Model Details: High
- Post-Processing: Medium
- Shadow Detail: Medium
- Texture Detail: Medium
- Effects Detail: Medium
- Foliage Quality: Medium
This is a good baseline setting to see how the game runs on your rig. If your FPS still struggles, lower some of the details in the graphics settings until you can hit the kind of fluid FPS you like.
The biggest resource hogs here are Model Details, Shadow Detail, Texture Detail, and Effects Detail, so lower those one by one until the FPS raises properly. Just keep in mind that the game will begin to look a bit worse as you do, but sometimes sacrifices need to be made. And with medium PC power comes great responsibility.
These settings are mere suggestions because every gaming rig is different. Make sure to experiment with different settings until you find whatever works best for you. If you can live with a lower framerate, by all means, make your game prettier, but generally, a higher and smoother FPS is better.





Published: Jan 14, 2025 10:43 am