Performance Overview in Helldivers 2 can take quite a bit of space on your screen, causing players to turn it off.
Despite providing essential information like FPS, frame, and GPU time, not everyone needs to monitor these stats. For most players, Helldivers 2‘s Performance Overview started appearing randomly after an update, while others may have enabled it by mistake.
How to get rid of the Performance Overview in Helldivers 2
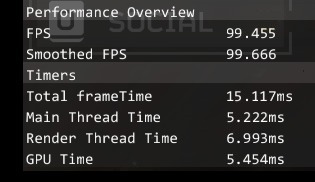
To turn off Performance Overview in Helldivers 2, you need to press F2 on PC. You can also press the same button to activate Performance Overview, which can come in handy when you want to monitor your PC’s in-game performance closely.
Alternatively, if you see a wide bar at the top of your screen, you can Press F5 to turn it off. F5 also controls a different type of Performance Overview, which shows your FPS.
When I first enabled the Performance Overview, it was by mistake since the function keys were quite close to the numbers on my keyboard. Considering I also use third-party software to track my PC’s vitals, I did not need the Performance Overview, which caused me to spam every button on the keyboard. Luckily, I started from the left side of my keyboard, so it didn’t take long for me to find F2.
If you’re looking to track your frames, I think the F5 panel is a better option since it takes less space on the screen. However, Arrowhead Game Studios could drastically improve both interfaces and feature more useful information. While thread and GPU times can be important for tech-savvy users, the majority might prefer checking out their CPU and GPU usage percentages instead.








Published: Apr 13, 2024 01:33 am