Valve’s Steam Deck won’t be compatible with every game at launch and while Proton 7.0 boosted game compatibility ahead of the handheld’s release, you’ll still want to see how your Steam library stacks up on launch day.
There are a couple of different ways to check if your Steam library is compatible with the Steam Deck, with one certainly easier than the other. You can either cross-reference your Steam library with Deck Verified on the Steam storefront, or compare your library to the Steam Deck Verified Games list, but the easiest way to check if your Steam library works with the Steam Deck is through using the CheckMyDeck tool that automatically checks the games in your library.
Before using CheckMyDeck, there are a few things you need to find out. First and foremost, you’ll need a 64-bit Steam ID.
Here is how to find your 64-bit Steam ID.
- In Steam, locate the tab with your username.
- Click Profile.
- In the right-hand corner, click Edit Profile.
- Scroll down to Custom URL.
- Delete your custom URL.
- This will likely be your username and one you’ve set previously.
- Don’t worry, your custom URL will return once you reload the page.
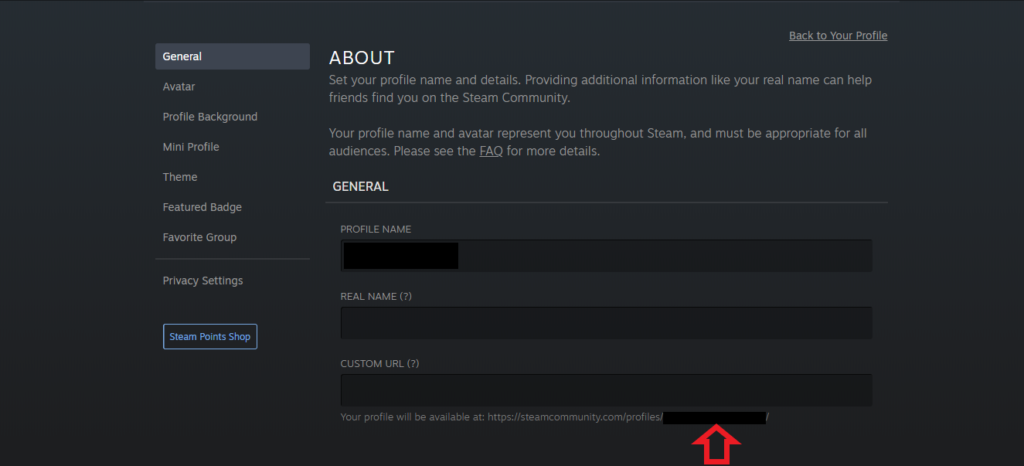
- Copy the last portion of the URL.
- Navigate to Steam Finder ID.
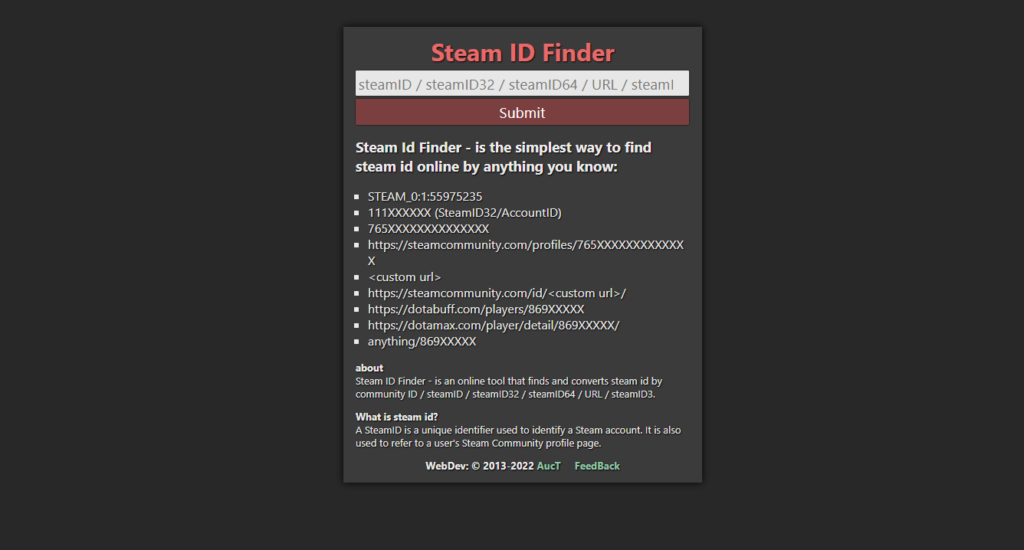
- Paste the copied portion of the URL into the text box.
- Hit Submit.
- You’ll see different IDs pop up, but you only need one.
- Locate the 64Steam ID.

- Copy the 64 Steam ID.
Now that you have your 64-bit Steam ID, it’s time to make sure your profile settings are in order. To check your library, you need to ensure that CheckMyDeck has access to view your Steam library.
- In Steam, locate the tab with your username.
- Click Profile.
- In the right-hand corner, click Edit Profile.
- Locate Privacy Settings at the bottom of the menu on the left-hand side.
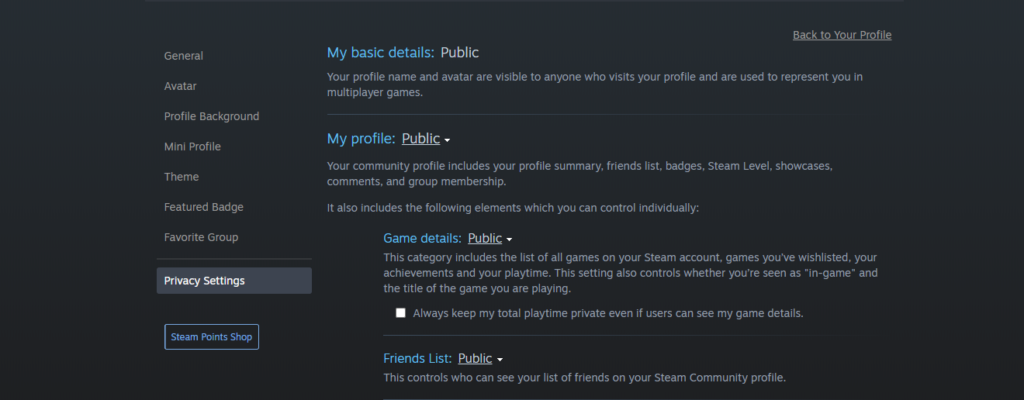
- Set your Profile to Public.
- Set your Game Details to Public.
Once you’ve ensured CheckMyDeck can access your Game Details, it’s time to finally put the 64-bit Steam ID to use. Here is how to check if your Steam library works with the Steam Deck.
- Head to CheckMyDeck.
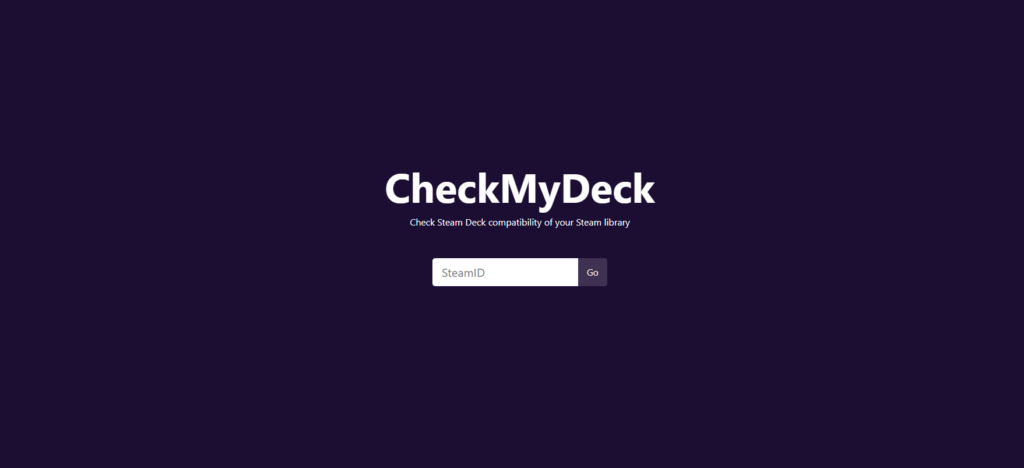
- In the text box, type past your Steam64 ID you got from Steam Finder ID.
- Hit Go.

CheckMyDeck will display your library and let you know which titles are Verified, Playable, Unsupported, or Unknown. These categories are exactly what they sound like. Verified games have been verified by Valve, Playable games are games that are playable but have not been run through official verification testing, and Unsupported games are titles that are incompatible with the Steam Deck. Unknown games encompass a high percentage of games that are untested.
For many gamers, the Unknown portion of their Steam libraries will likely be the largest, so no worries if yours is largely labeled as such. Valve is still in the process of verifying its entire Steam catalog. Be sure to check in with CheckMyDeck regularly to see if there have been any further compatibility updates.


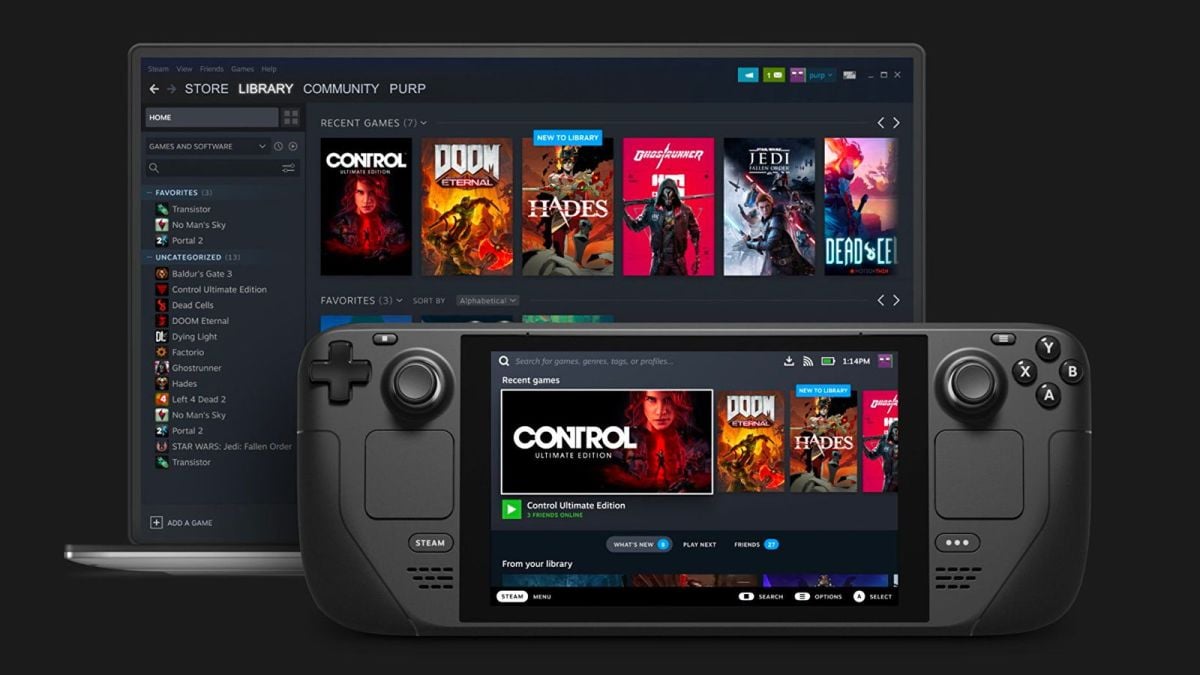



Published: Feb 17, 2022 05:33 pm