Steam Overlay is a lifesaving feature for players who like multitasking. Enabling Steam Overlay is generally a straightforward process, but there can be some complications in certain games like Helldivers 2.
If you’re gaming on a PC with above-average components for modern games, Steam Overlay should be enabled by default. In most cases, a simple Shift + Tab combination activates the Overlay. However, if nothing appears after using the hotkeys, don’t worry, you can turn on Steam Overlay after changing a few settings.
How do you enable Steam Overlay?
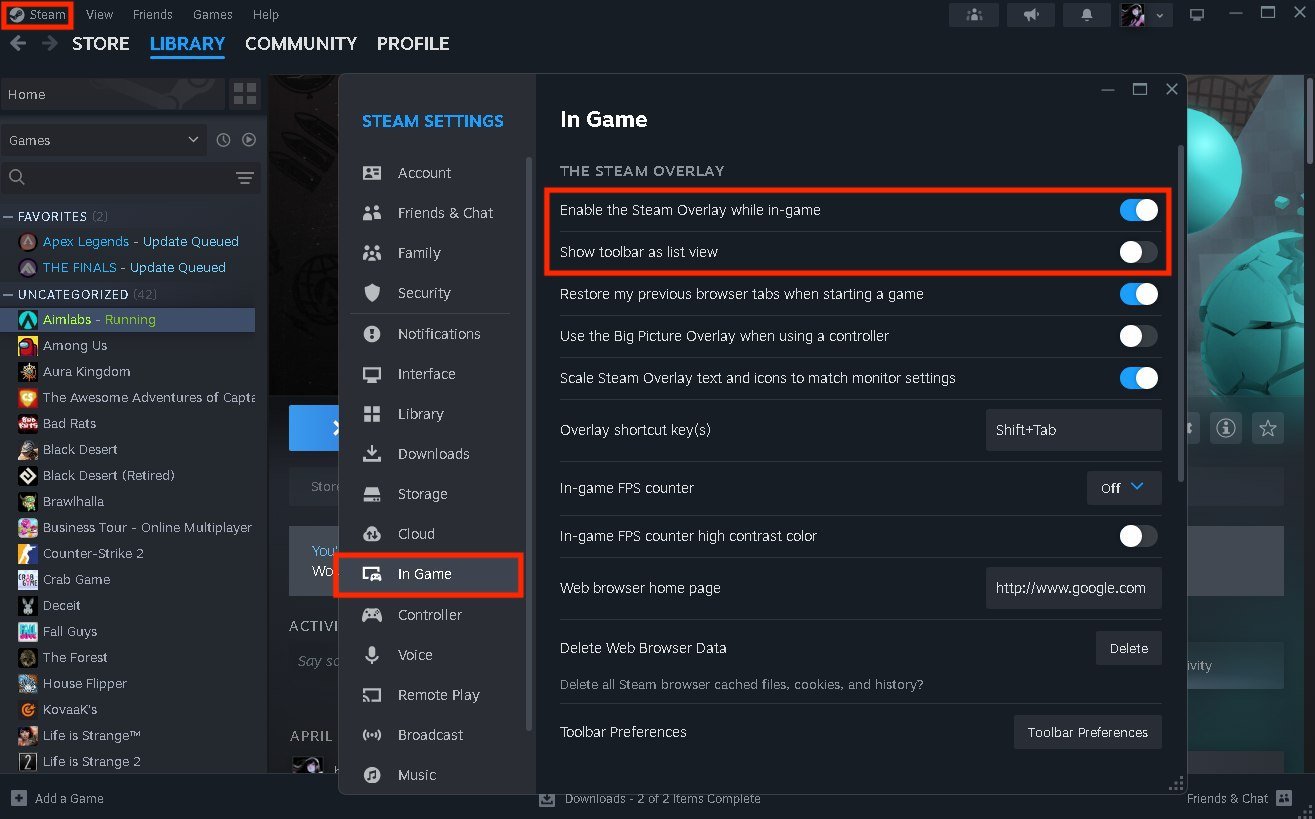
To enable Steam Overlay, launch the Steam client and choose Settings from the top left corner. The Settings menu option becomes available after clicking on the Steam logo. From Steam Settings, click on In-Game and enable the Steam Overlay while in-game.
If you’re having trouble enabling Steam Overlay in games like Helldivers 2 or Apex Legends, make sure to enable Show Toolbar as List View which will be located just under the “Enable the Steam Overlay while in-game” option.
These two options can sometimes appear grayed out and if that’s the case, you should first exit out of your game before changing any settings.
Why do you need the Steam Overlay?
In addition to multitasking, Steam Overlay is often required to complete in-game purchases. When you have Steam Overlay turned off, your in-game purchases might fail, and you can receive error texts stating that you need to enable Steam Overlay.
How to turn on Steam Overlay for non-Steam games
You can also use Steam Overlay while playing non-Steam games. To do this, you’ll need to manually add these games to Steam.
- Open the Steam Client.
- Choose the Games menu.
- Select Add a Non-Steam Game to My Library.
- Choose your game’s launcher or executable file and click on Add Selected Programs.
I love using Steam Overlay in non-Steam games since it allows me to multitask. For example, I can check my Steam messages, browse the web, or even watch a YouTube video, all without leaving the game. It’s faster than Alt + Tabbing to your browser, and I frequently use this feature in games like League of Legends, Fortnite, and VALORANT.


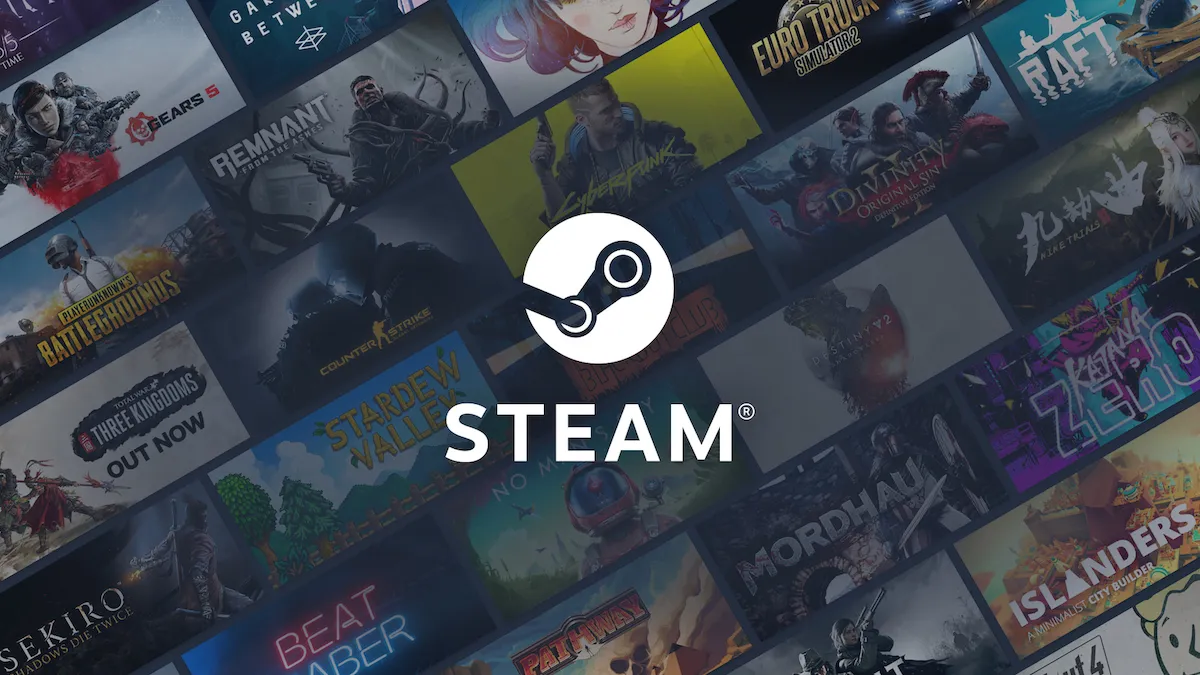




Published: Apr 12, 2024 05:15 pm