Stretching your screen in Fortnite will require diving into the mainframe to change settings, but fear not, we’ll walk you through it step-by-step.
There are multiple benefits to having a stretched screen in Fortnite. But you might need a bit of time to practice before you destroy every enemy in Tilted Towers. This process can take a few minutes, but it’ll be done in no time.
What are the benefits of a stretched resolution in Fortnite?
A stretched screen in Fortnite has a lot of gameplay benefits. Since your screen will be stretched, so too will your opponents. They’ll appear wider and give you an easier time hitting the all-important headshot.
While using a stretched resolution in Fortnite, you’ll likely get a bit of an FPS increase. With these two benefits, odds are you’ll be reaching first place in no time.
How to get a stretched resolution in Fortnite

If you’re looking to get an advantage in your competitive experience, look no further than a stretched resolution in Fortnite. As Fortnite changes through updates, so too does the method to tweak certain elements. Getting a stretched resolution today can be done within a few minutes, thanks to Codelife on YouTube.
Here’s the step-by-step tutorial on how to get a stretched resolution in Fortnite:
Config Files
- Open up Run by pressing the Windows Key and R
- Type in %localappdata% and press enter
- Find FortniteGame in the folder and open it
- Go into Saved
- Then click on Config
- Lastly, go into WindowsClient
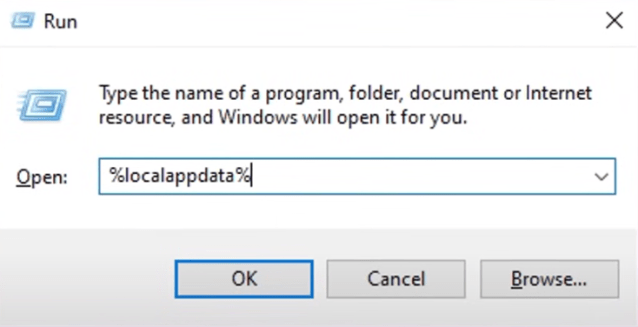
Once you’ve made it to this destination, you’ll be able to edit the Fortnite Config file. If you’re struggling to open and edit this file, go to properties and check it doesn’t say Read Only. Edit the file and scroll down until you find these lines:
- ResolutionSizeX=1920
- ResolutionSizeY=1080
- LastUserConfirmedResolutionSizeX=1920
- LastUserConfirmedResolutionSizeY=1080
Below these, you’ll also find:
- DesiredScreenWidth=1920
- DesiredScreenHeight=1080
- LastUserConfirmedScreenWidth=1920
- LastUserConfirmedScreenHeight=1080
These lines will have to change, but only the ones with 1920 inside them. Change each 1920 to 1440 (like DesiredScreenWidth=1440 for example) and save your file.
Once this is done, Fortnite will try to change this back to the way it was. To prevent this from happening, right-click the file and go into properties. The next step is to tick the Read Only box, so it won’t change.
Once this is ticked, your settings cannot be changed in Fortnite.
NVIDIA Control Panel
The final step is to go into your NVIDIA control panel. Complete these steps:
- Once it’s open, go to Adjust Desktop Size and Position
- Ensure your scaling mode is set to Full-screen and perform scaling On
- Click on Change Resolution in the list of settings on the left side of your screen
- Click Customize down the bottom
- On your Horizontal Pixels, type in 1440 instead of the 1920
- Click Test
From there your resolution should appear in the box alongside the 1920×1080. Click apply with the 1440×1080 resolution ticked and then switch back to 1920×1080. Now you’ll be able to play Fortnite with a stretched resolution.
Enjoy hitting all your shots on much wider Fortnite targets now.



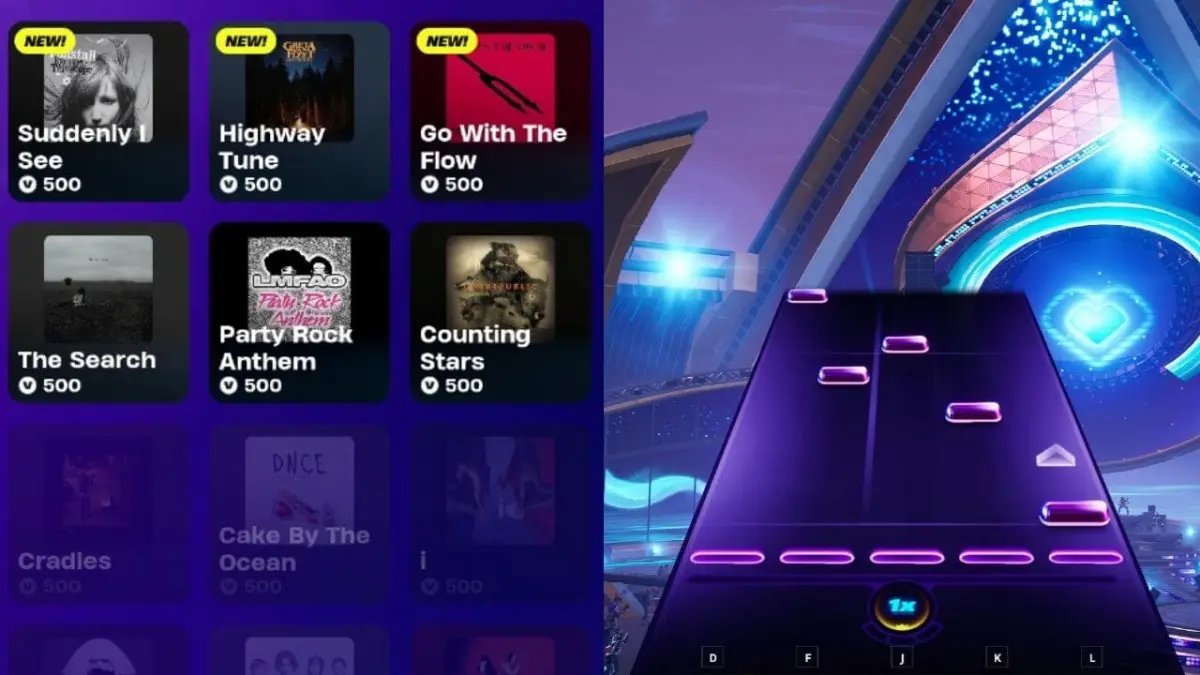

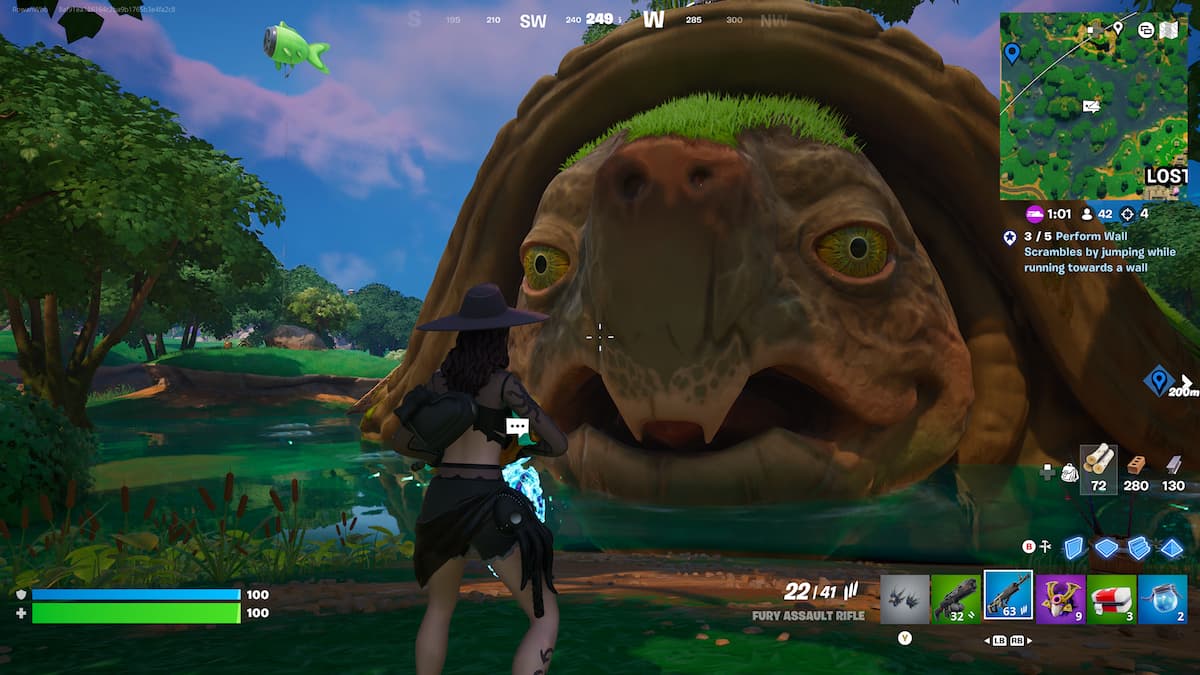

Published: Nov 15, 2023 07:06 pm