Don’t you just love it when a game from 2015 doesn’t work on new hardware nine years later? Unfortunately, this is a common problem with Bethesda games. If you can’t wait for an official patch, here’s how to fix the Fallout 4 crashing on startup on PS5.
Fallout 4 crashing on PS5 explained

According to many players, one or more of Fallout 4 DLCs is causing the game to crash on startup on both PS4 and PS5 consoles. Bethesda suggested players reinstall the game and remove mods, but none of those solutions work. Fortunately, there’s a temporary fix.
How to fix Fallout 4 crashing on startup
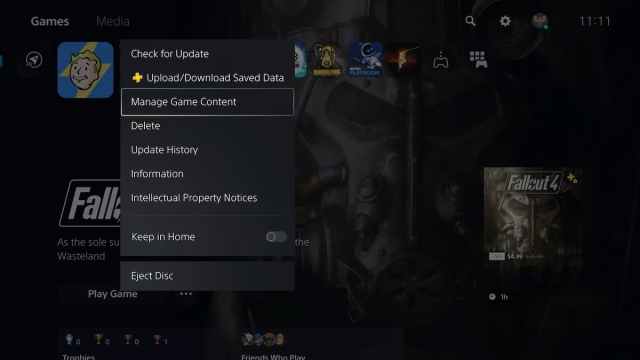
To fix the Fallout 4 crash on startup, delete the Automatron DLC from your PlayStation 5 storage. Yes, it’s annoying you have to give up content you paid good money for to play the game, but unfortunately, this seems to be the best solution (for now). Unfortunately, delecting DLCs isn’t straightforward on PS5.
To delete the Automatron DLC, follow these steps:
- Highlight Fallout 4 from your Home Screen and press the Options button (the three horizontal lines on the controller).
- Select the Manage Game Content.
- On the screen, you will see all installed DLC for Fallout 4.
- Select the Automatron DLC and select the Delete option.
- Exit the menu and launch the game.
This method should work if you have a physical copy of Fallout 4.
What if you can’t delete Fallout 4 DLCs from the Manage Game Content menu?
If the above method doesn’t work, you can try the following:
- Highlight Fallout 4 from the Home menu and press the Options button.
- Select Delete.
- Visit the PlayStation Store and redownload Fallout 4 again.
- After you start downloading the game, a window will appear asking you which extra bits of content you want to download.
- By default, everything extra will selected for download.
- Manually untick the Automatron DLC.
- Download the game and other DLCs minus the Automatron DLC.
- When the game starts downloading, go to the Settings option (the gear icon in the top-right corner of the PlayStation 5 Home Screen).
- Go to Saved Date and Game/App Settings.
- Select Automatic Updates.
- Turn off the Auto-Download option (so you can prevent the Automatron DLC from downloading).
This method should work with the digital version of Fallout 4.
Bethesda is supposed to release a patch on April 25, which is when this issue will supposedly get fixed. Have fun playing and re-playing Fallout 4 on PlayStation 5.








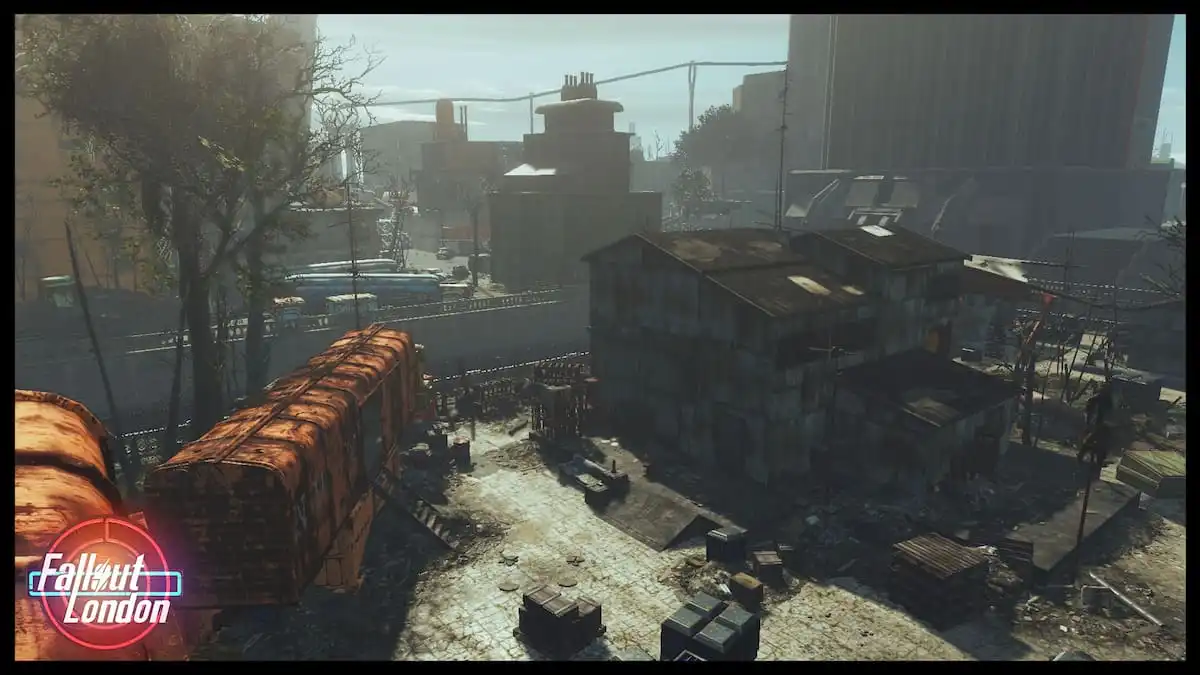
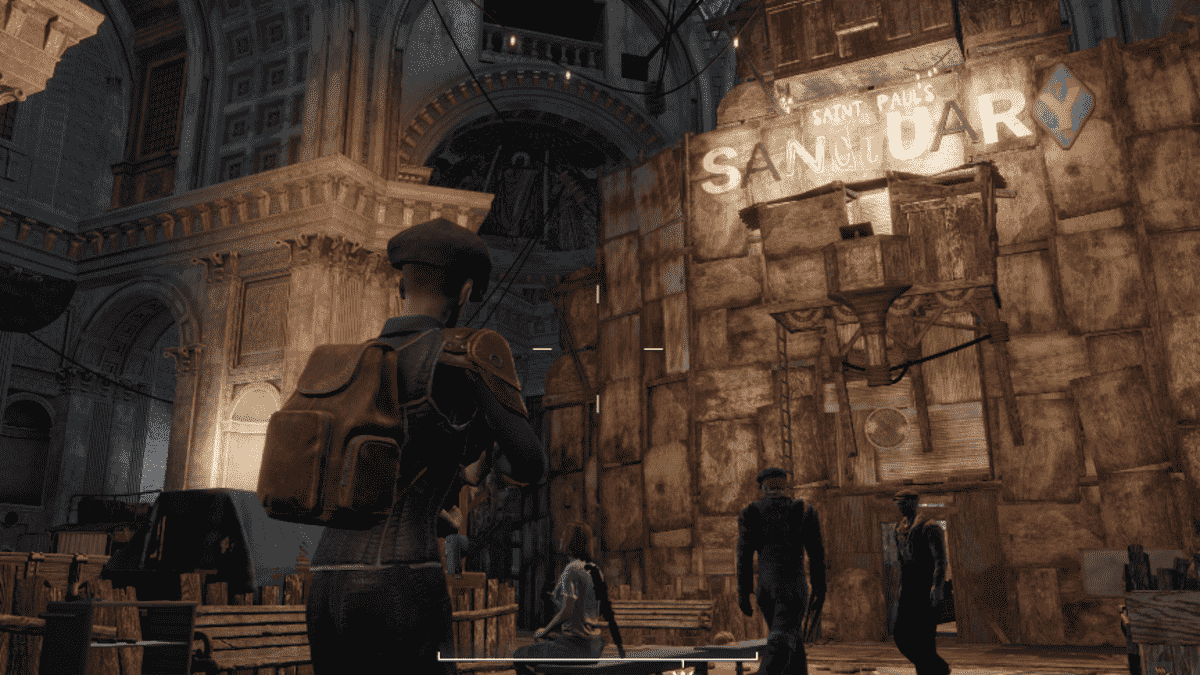


Published: Apr 15, 2024 05:39 am