Given its long-standing beta status, Escape from Tarkov is still susceptible to errors such as the infamous Bad Gateway error.
Here’s what you need to know about why the Bad Gateway error in Escape from Tarkov appears and what you can do to fix it.
5 ways to fix the Bad Gateway error in Escape from Tarkov

The Bad Gateway error in Escape from Tarkov means that something went wrong when trying to connect to the Tarkov servers.
This can happen for a myriad of reasons, like issues on developer Battlestate Games’ end or DNS problems. Luckily, there are a few things you can try to solve this issue.
Restart Escape from Tarkov
A simple restart is the first thing you should try, as restarting your game will make it try to connect to the servers again. If that doesn’t work, try restarting your PC as well.
Check your internet connection
Make sure to test your internet connection and stability. A bad connection might be what’s causing the issues you’re experiencing when trying to connect to Tarkov servers. Reset your router device and switch to a wired connection over a wireless one if you’re able to.
Clear Battlestate Games launcher cache
Open the Battlestate Games Launcher and go to Settings right under your username. There, you should see an option to Clear Cache, which will hopefully remove corrupted and outdated files, fixing the Bad Gateway error.
Check if there’s a new patch
Problems like the Bad Gateway and the Backend error are more likely to occur during patch days and server wipes. It’s not unusual for players to deal with this and other errors even hours after the patch installation has been completed.
If you see a Bad Gateway error on a big patch/wipe day, you may just have to be patient until the server issues can be resolved, which can take longer with more players trying to log in. You can also check the Battlestate Games profile on X to see if the patch has been fully installed and if the developers are aware of any issues.
Change your DNS settings
Search for Control Panel in the Start menu. Once you’re in the Control Panel, locate and select View network status and tasks and click on Change adapter settings.
In the Change adapter settings window, right-click on your active network connection and choose Properties. In the list that appears, find and select Internet Protocol Version 4 (TCP/IPv4), then click on Properties.
Choose the option to Use the following DNS server addresses. For the Preferred DNS server, enter 8.8.8.8, and for the Alternate DNS server, enter 8.8.4.4.


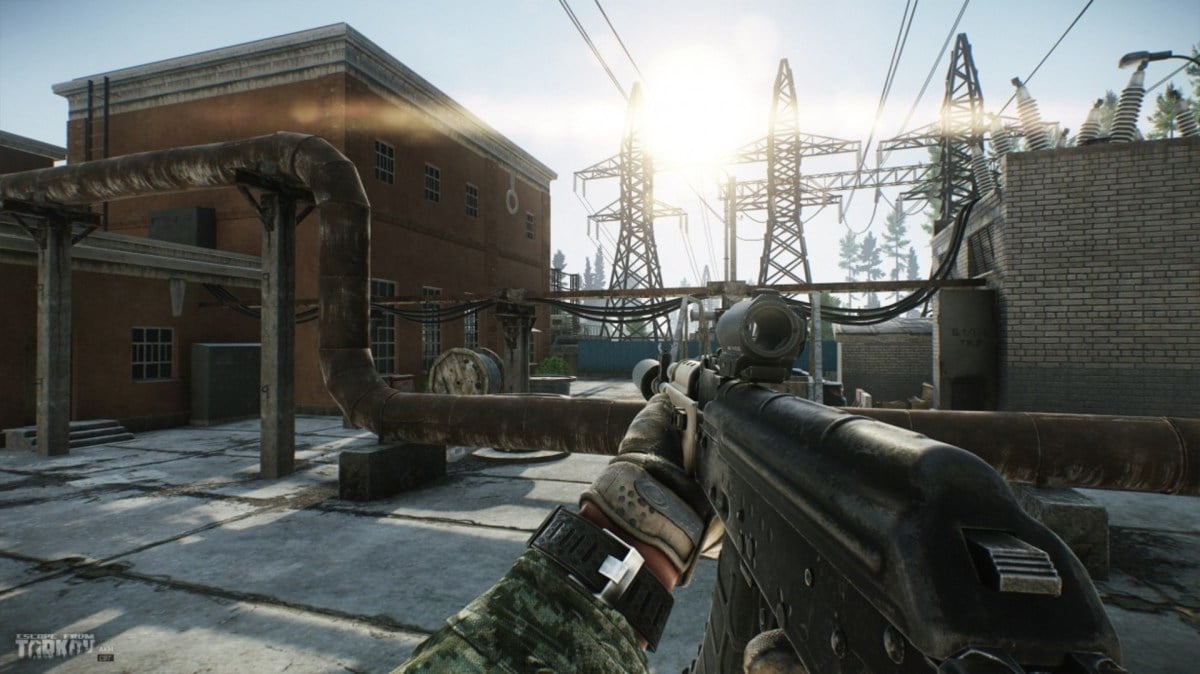



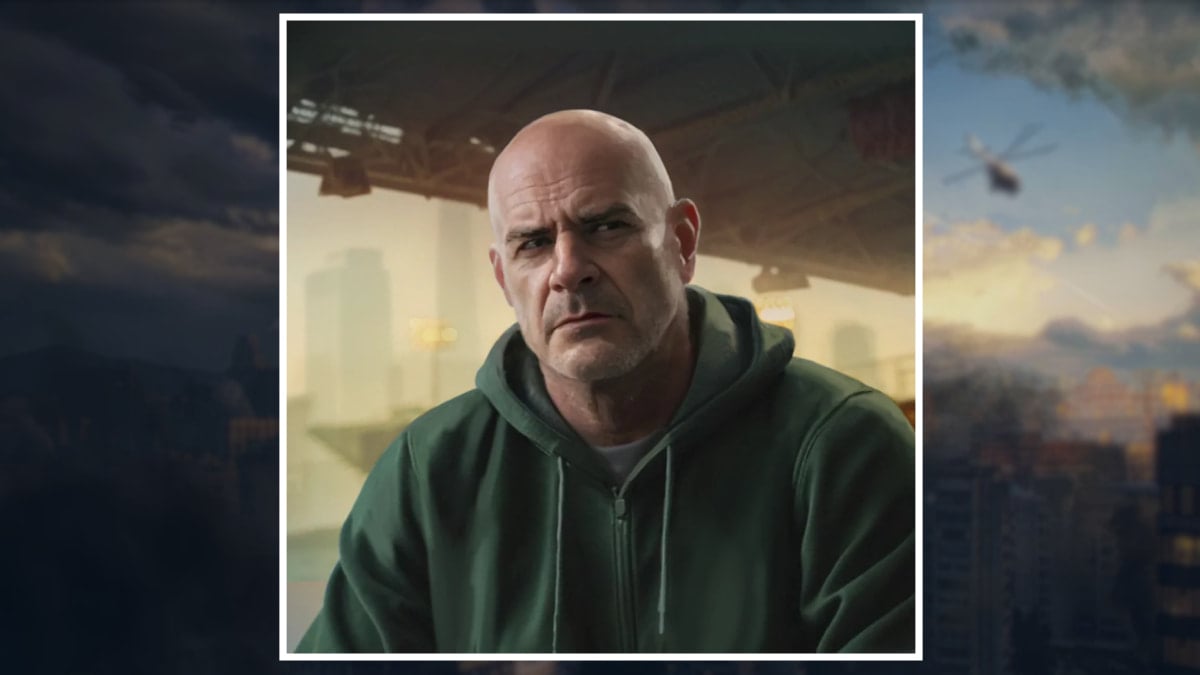
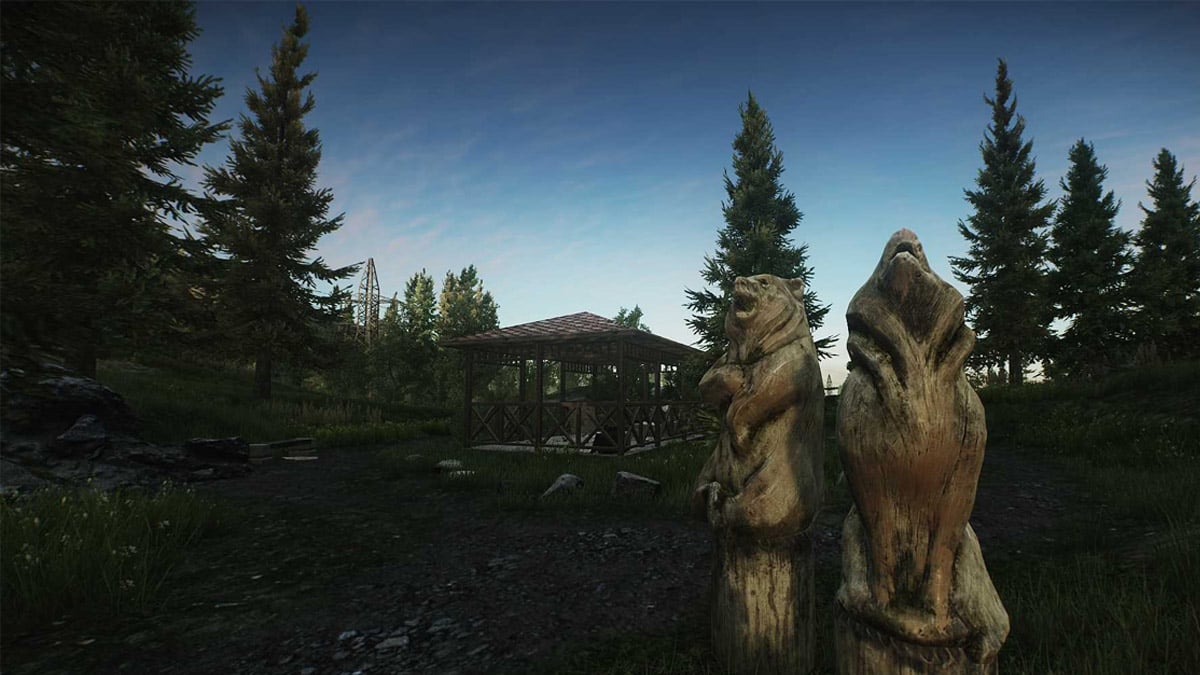
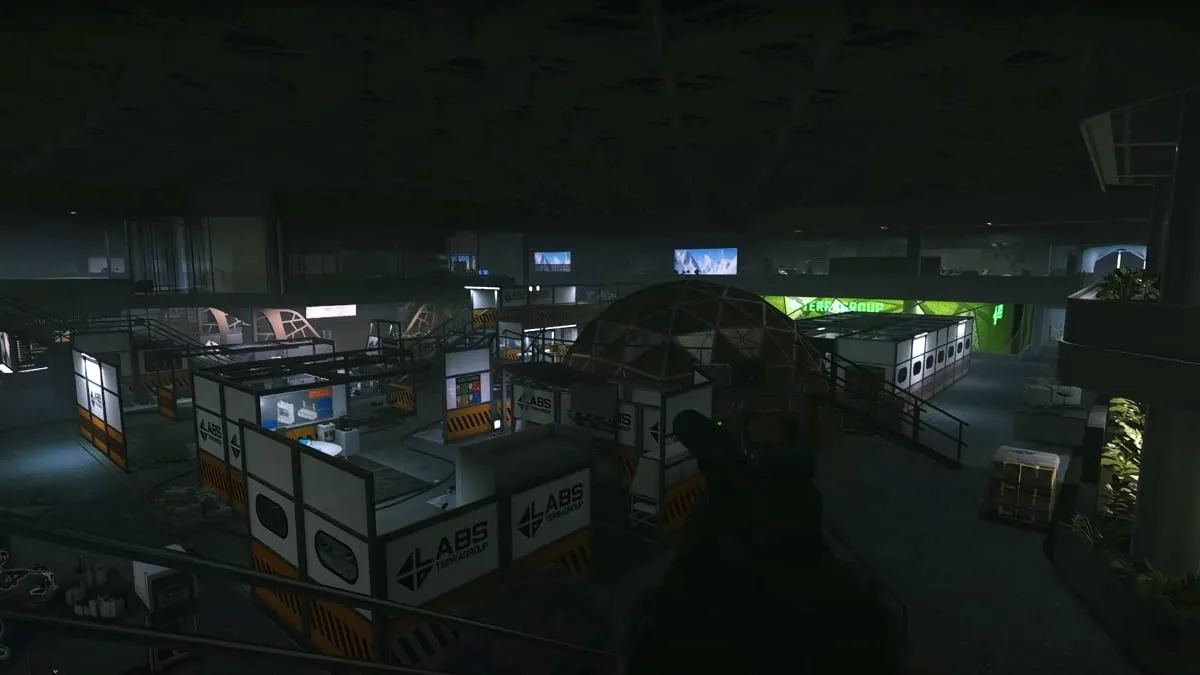






Published: Sep 5, 2024 02:15 pm