Star Wars Jedi: Survivor is looking like another exciting adventure across the universe, with the PlayStation 5 version offering the unique advantage of Dualsense. Players who are launching the game for the first time are curious about what settings they should choose when playing on their console, with many options from which to choose.
Here’s all the information you need to know about the best Star Wars Jedi: Survivor settings for the PlayStation 5.
What are the best Star Wars Jedi: Survivor settings for PS5?
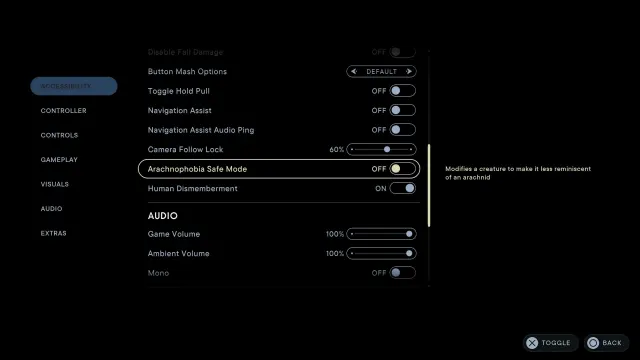
There are a lot of different settings in the game from visual to accessibility, which gives players that much more freedom over the world. The first thing the game will ask you is whether you want it to run in quality or performance mode, and you should know which one is best for you.
Quality vs Performance Mode
When you launch the game for the first time, it will ask you whether you want the game to look its best or if you want 60 frames per second at the cost of some blurred textures. Both are valid options and are meant to provide a good experience no matter how you prefer to play your game. You can always change back from the “Options” section on the main menu.
In the “Visuals” section on the left sidebar menu, you’ll find the ability to toggle “Performance Mode” on or off depending on preference. Just under it, you can also set the FoV to five different options based on preference as well.
Accessibility
Most of these settings depend on personal preference and whether or not they will make the game an easier experience for you. You can adjust things like subtitles, enemy targeting, and even things like turning off fall damage.
One of the more notable features is the ability to turn off the giant spiders in Jedi: Survivor by enabling “Arachnophobia Mode.” There’s also the option to turn off the human dismemberment, which is something audiences were split on after Jedi: Fallen Order.
Controller
This shows an image of the PS5 controller alongside the buttons you press for certain actions, as is typical. Players can customize the buttons for themselves, however, by selecting “Edit Controls” underneath the image of the controller.
Controls
This section will allow you to adjust the DualSense features on the controller that have been pretty significantly implemented into the game. If you don’t like the constant vibration or trigger functions, you can turn them off in this menu.
There’s also the option to Invert the X and Y axes in normal gameplay and in flight controls, so be sure to adjust those before you crash your ship.
Gameplay
These features will largely affect how the game functions, including the basic languages the player hears and reads as well as the ability to skip those dialogue lines entirely. If you don’t enjoy listening to characters speak, make sure you toggle that feature on since it’s off by default.
There are options to help with Combat, such as allowing the player to auto-switch and auto-lock onto targets to help focus the player. Exploration settings allow you to strengthen or loosen the guard rails while Slow Mode makes sure everything happens at a manageable pace.
Related: Steam reviewers say Star Wars Jedi: Survivor is not the game you’re looking for
You can find the options for enabling the Arachnophobia mode and the Human Dismemberment toggle on this screen, with the latter starting as enabled by default.
Visuals
In Visuals, you can turn on “Performance Mode” and adjust the field of view if you’re unsatisfied with how many frames you are getting. If that’s a big consideration for you, then consider turning it on so that you can get 60 FPS.
If you have an HDR Output, you can enable it here, as well as the brightness and other color settings, which the game offers when you start it up for the first time. You can also turn off a variety of features that some players are split on, including motion blur, film grain, camera shake, and ambient camera sway, with the latter being recommended to be better for those who experience motion sickness.
You can also hide the HUD if you want to take screenshots outside of the Photo Mode in Jedi: Survivor, or if you’d rather just play a more immersive experience.
Audio
These settings will depend on the player’s preferences, as they have to do with where the sound comes from and how loud it will be when you hear it. If you’re wearing headphones, it may be better to make sure the settings reflect that so you’re getting the best sound that you can.
Extras
This is where the developer put everything else, including the choice to share your data, the user agreements, and the credits for all of the staff who worked on the game. Make sure to check out the latter if you enjoy the game so you know who to look out for in the future.






Published: Apr 28, 2023 02:02 pm