You load up the new 7 Days to Die 1.0 version update. You’re all strapped in. You press play, ready to get to zombie-killing with your friends, only to be hit with a Could Not Retrieve Server Information error, preventing you from even making it past the server browser.
Any game coming out of early access for the first time is going to have its growing pains, and 7 Days to Die has proved to be no different. Reports of this particular error have spiked as 7 Days to Die has entered its wide release, but the good news is that there are a few ways for dismayed players to get around it.
How do you fix the Could Not Retrieve Server Information error in 7 Days to Die?
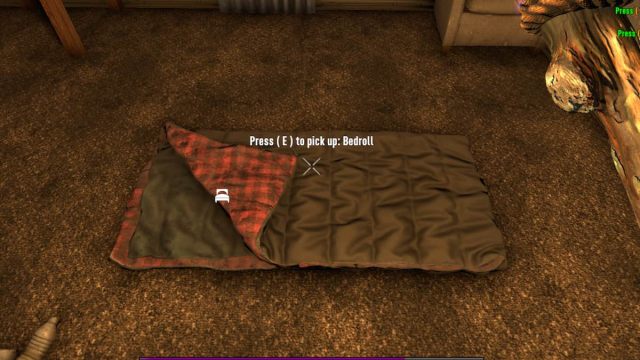
The Could Not Retrieve Server Information error in 7 Days to Die has several causes and fixes. First and probably most obviously, make sure that your router is all connected and that your internet connection is functioning as normal. It’s worth restarting both your router and PC to be sure.
If that fails to solve it, the issue could be a built-in firewall preventing connection to the server. For an easy fix, you’ll want to manually allow the game to make connections from your firewall settings if you haven’t already done so when prompted on the game’s first boot. To do this:
- Open the Control Panel.
- Type “firewall” in the search box.
- Select “Allow an app through Windows Firewall.”
- Scroll down until you find 7 Days to Die and tick the necessary boxes.
- Click Apply.
The same likely goes for your antivirus settings preventing outgoing communication—it’s worth checking these settings and tweaking them if necessary. Each antivirus software is different, but most offer the ability to tweak access for certain programs similar to Windows Firewall above.
Finally, if you’re running your own server and encountering this issue, you can try forwarding the game’s specific ports in your router. This requires some complicated computer knowledge, can vary depending on your specific router, and is really only applicable if you’re running your own dedicated server as opposed to playing on someone else’s, but here are the correct ports all the same:
- TCP ports: 26900, 8080-8081
- UDP port: 26900-26903
If all of the methods above listed fail, you have one more weapon in your troubleshooting arsenal: Waiting the problem out. The game is undergoing a server-crashing influx of players that future historians are likely to dub the Helldivers 2 effect, so your connection issues could simply be down to overloaded game servers.
Just give it a bit and you’ll be back to hunting for contaminated water with your friends in no time!




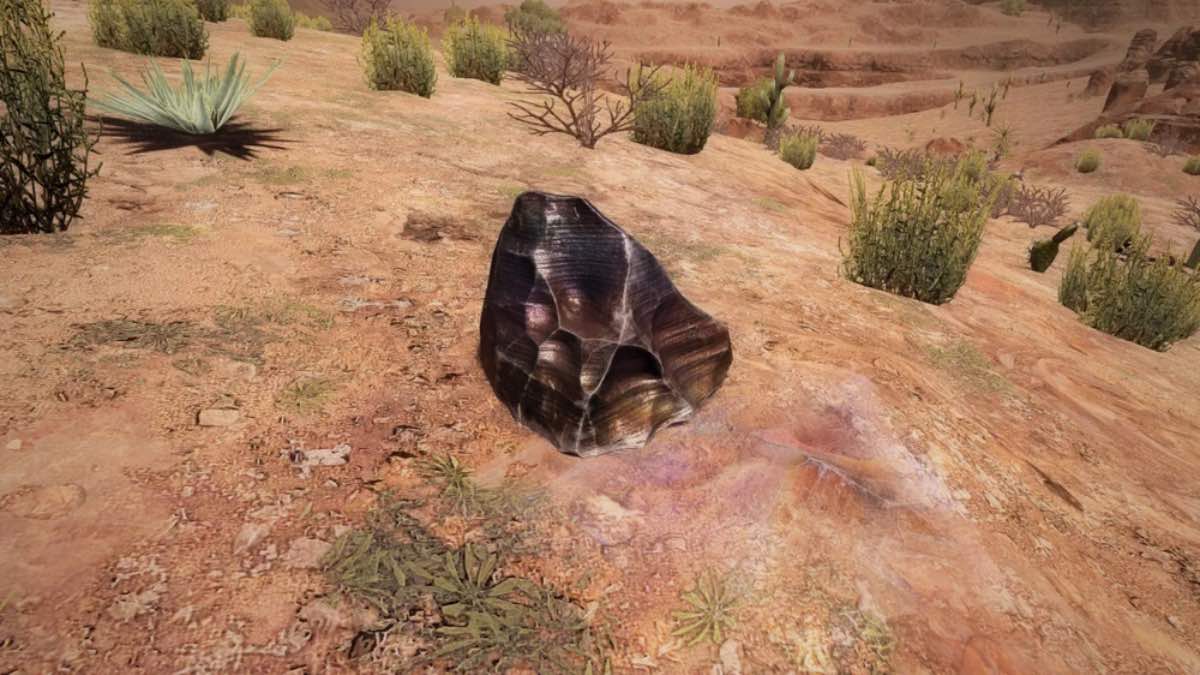
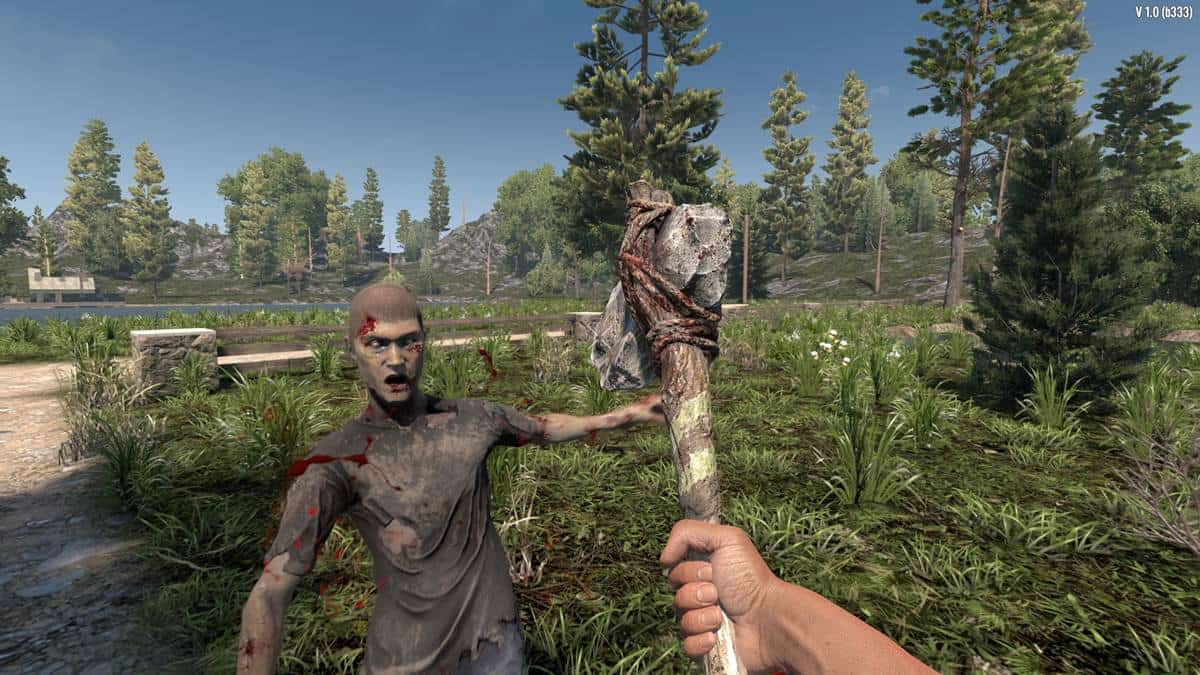

Published: Jul 27, 2024 10:39 pm